今回は実際にテザリングを利用する前に設定しておきたい事前設定編です。
テザリング自体の設定はこちらの記事から確認できます。
>>>これで解決!! Windows10 テザリング設定方法
>>>これで解決!! Windows10 テザリング設定方法(wifi接続編)
>>>これで解決!! Windows10 テザリング設定方法(USB接続編)
今回は従量課金の設定と接続優先順位の設定の2つについて記載してみたいと思います。
従量課金の設定
これは何かというとこの接続は使い放題の回線ではなくて従量課金(使った分だけ料金がかかる)回線だと設定しておくことでWindows Updateなどの大容量のデータの自動ダウンロードが行われないようにする設定です。
特にWinodws10からはHomeエディションに関してはほぼ強制的にダウンロードされてしまうのでこれは困った!!という事態にならないように設定しておきたいですね。
この設定はWiFi接続に関してのみ設定可能です。
※というか管理人はUSB接続とBulueTooth接続では見つけられていません。※10月27日記載変更
これはWifi接続は企業内などで一般的に利用されている接続方式なので接続先によってダウンロードを行うかどうか設定できる必要が有るために出来た機能ではと考えています。
実際の設定の仕方
従量制課金接続でのダウンロードの設定確認
まずは従量課金の場合の現在の設定を念のため確認します。
スタートメニューから設定を選択します。
次に「デバイス」を選択します。
プリンターとスキャナの画面の一番下に有る従量制課金接続でのダウンロードがオフの状態か確認をします。
※オフでない場合はオフに変更してください。
この設定は幾つかの画面に表示されますが共通の様で一か所設定すれば大丈夫です。
設定方法
スタートメニューから設定を選択
「ネットワークとインターネットを選択」
Wi-fiの中から設定変更を行う接続を選択したのち、詳細オプションを選択
従量課金接続として設定をするをオンにする
↓
これで設定変更は完了です。
接続優先順位の設定
これはどのWifiに優先して接続するかという接続です。
自宅にいるのにスマートフォンのテザリングに気づかないで接続されているという状況を防ぐための設定です。
簡易的なな対応
これはWifiに接続する際に次回以降自動的に接続するかどうかのチェックボックスが有ると思いますがこちらを自宅のネットワークはオンにしておいてその他はオフにしておく設定です。
そうすれば優先的に自宅ネットワークに接続してくれます。
※実は管理人はこの方法で運用しています。
ただ、この方法は自宅以外のネットワークに接続する場合毎回接続の処理をしないといけないので煩わしいという弱点が有ります。
そこできちんと設定するには次の設定て順があります。
接続優先順位の設定
以前はこの方法は設定用の画面が提供されていたようで簡単に順位付けを行うことが出来たのですがWindows10ではコマンドを入力しての設定になりますので若干慣れが必要です。
まずはデスクトップの左下の「WebとWindowsを検索」の場所に「cmd」と入力してEnterキーを押下してください。
そうすると黒い画面が表示されます。
この画面はWindowsのコマンドを入力できる画面です。
この画面で「netsh wlan show profile」と入力してください。
旨く入力出来れば下の画像のようにユーザープロファイルの一覧が表示されます。
※上に表示されている方が優先的に接続されます。
次に「netsh wlan set profileorder name={優先するSSID} interface={インターフェース名} priority=1」の形でコマンドを入力します。
SSID:ユーザープロファイルに表示されている名前
インターフェース名:Wi-fi(管理人のパソコンではこの名前でした。)
priority:1~9まで設定可能、数字が小さいほど優先される
実際に入力したのは
netsh wlan set profileorder name=”aterm-92daba-g” interface=”Wi-fi” priority=1
です。
設定が旨く変更出来た場合はこのようなメッセセージが表示されます。
念のため再度「netsh wlan show profile」を実行して表示が変わっているか確認しておきましょう。
コマンド入力画面を終了するには「exit」と入力してください。
コマンドを使っての変更は若干難しいので接続先のWifiが多くないのであれば簡易的な対応をお勧めします。
テザリング自体の設定はこちらの記事から確認できます。
>>>これで解決!! Windows10 テザリング設定方法
>>>これで解決!! Windows10 テザリング設定方法(wifi接続編)
>>>これで解決!! Windows10 テザリング設定方法(USB接続編)
<<関連記事>>
・Windows10で使いにくいEdgeではなくIEを既定のプログラムにする方法
・逆テザリング? Windows10をwifiのアクセスポイントにする方法!


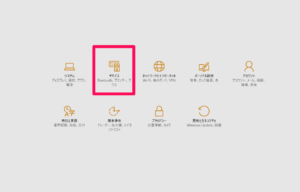
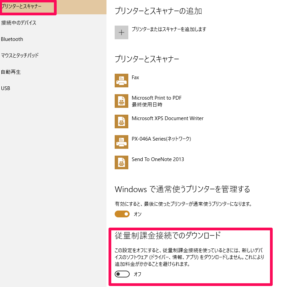
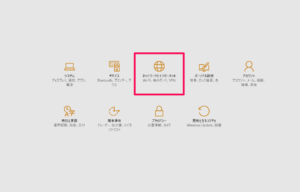
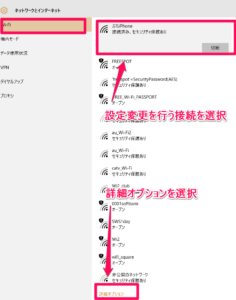
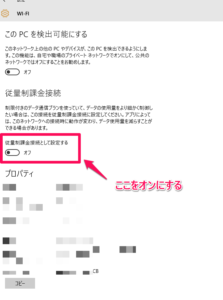
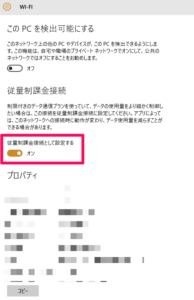
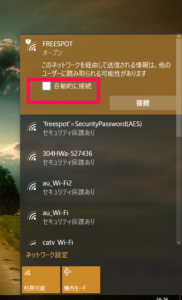
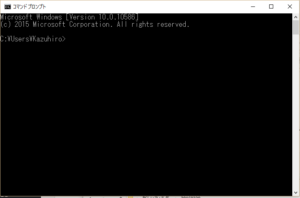
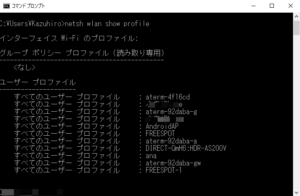

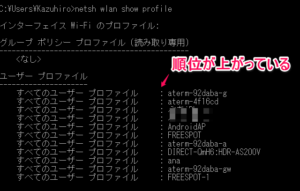
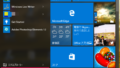



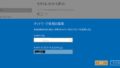

コメント
はじめまして、1点教えてくださいm(_ _)m
従量課金の設定 の文章で、
〉この設定はWiFi接続に関してのみ設定可能です。
〉※というか管理人はUSB接続とBulueTooth接続では見つけられています。
とありますが、「USB接続とBulueTooth接続では見つけられています」とは、何を見つけられてるのですか?
bluetooth接続で従量制課金設定する方法ですか?
それが設定できるのであればぜひ教えてくださいm(_ _)m
さゆさゆさん、はじめまして。
お問い合わせを頂いたbluetooth接続での従量課金の設定の件ですが
すみません記載ミスです。
正しくは、「USB接続とBulueTooth接続では見つけられていません」が正しいです。
本当は設定できると嬉しいんですけどね。