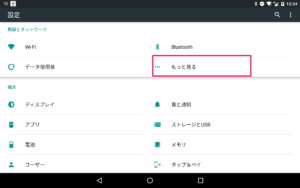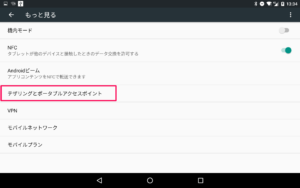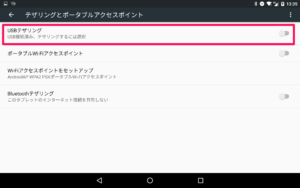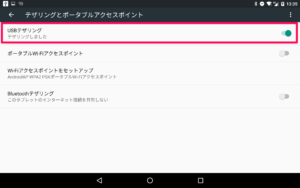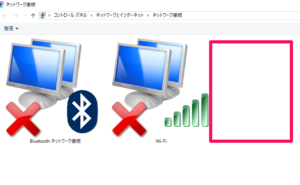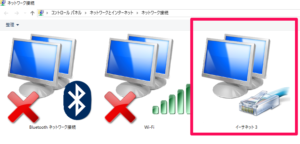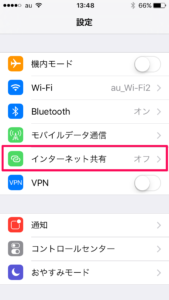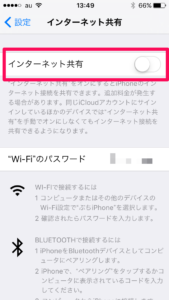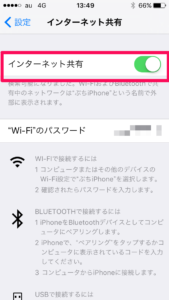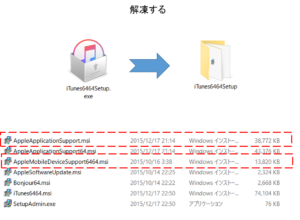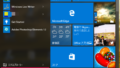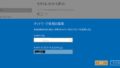Windows10 テザリング設定方法(USB接続編)です。
テザリングはご存知の通りUSB接続、wifi接続、Bluetooth接続の3つの接続方法が有ります。
各接続方法の特徴についてはこちらの記事からご覧いただけます。
>>>これで解決!! Windows10 テザリング設定方法
日本HP 当サイト向け期間限定7%オフキャンペーン情報をご提供中です。
詳細はこちらからご覧いただけます。
⇒当サイト向け・期間限定 日本HP 7%オフ特別クーポンを提供中
管理人は当初ケーブル接続が煩わしいのでBluetooth接続メインでたまにwifi接続を利用していたのですが各々不満が有りどうしたものかと思っていました。
その不満とは
- Bluetooth接続
通信速度が遅い - wifi接続
バッテリーの消耗が激しくなかなか一日持たない
というような不満です。
これは正直はじめから判っていた特徴なのですがやはり何とかならないかというのも人情です。
そんな時にUSB接続をまだ試したことが無かったので一度試してみることにしました。
Windows10 テザリング/USB接続の特徴
良い点
- 通信速度が3つの方法の中で一番早い
- テザリングしている機器のバッテリーが消耗しない
悪い点
- 物理的にケーブルを接続する必要が有るので接続に手間がかかる
- ケーブルを接続しておく必要が有るので使える場所が限られる
- そもそもUSBケーブルを持っていないと利用できない
というような点があげられます。
ですので例えばUSB接続を電車の中で使うのは非常に使い勝手が悪いですが机の上での利用ならばそんなに不便でもないという事です。
これを踏まえて管理人の使い方を考えてみると外出先の机の上でパソコンをネットにつなぎためにテザリングをしている場合が多いのでUSB接続も良いのではないかと考えました。
実際の利用の仕方
今回の例は管理人が現在利用している
- iPhone 6 /iOS 9.2.1
- Nexus 7 2013 Android 6.0.1
を使用しています。
また、iPhoneとAndroidで若干操作の仕方が異なりますので分けて記載したいと思います。
Androidでの設定の仕方
手順はAndroid端末本体での操作→パソコンでの操作の流れになります。
Android端末本体での操作
最初にAndroid端末本体でUSB接続によるテザリングを有効にする設定が必要になります。
※この操作は事前にパソコン本体とAndroid端末をUSBケーブルで接続して行ってください。
設定→無線とネットワークの「もっとみる」をタップ
テザリングとポータブルアクセスポイントをタップ
USBテザリング右のボタンをタップ
この様にUSBテザリングが有効になれば端末側の操作は完了です。
※この操作は接続を行う度に必要です。(USBケーブルを外すと設定が無効となるため)
パソコンでの操作
パソコン側で接続が有効になっているか念のため確認
スタートメニューを右クリックしてコントロールパネルを選択
↓
ネットワークと共有センターを選択
↓
左バーにあるアダプタの設定変更を選択すると以下の様な画面が表示されます。
テザリングが有効でない場合はこのようにUSB接続用のアダプタが表示されていませんが
有効になっている場合はアダプタが表示されます。
※この表示はパソコンにより異なる場合が有ると思います。
パソコンでの接続設定
特に必要ありません。
このまま利用できます。
iPhoneでの設定の仕方
iPhoneの場合はAndroidと異なり端末の設定のみを行っても接続することが出来ませんので注意が必要です。
iPhoneはUSBテザリングを利用する場合は事前にiTunesを導入する必要が有ります。
これ凄く大事で管理人も気づかずになぜ利用できないんだろう?としばし悩みました。
でもこちは管理人のiPhone用の母艦パソコンはデスクトップが別にあるのと使っているVAIOのディスク容量が128GBとあまり多くないので本当はiTunesを導入したくない。
と考えていたんですけど実は導入しなくても良い方法も見つけました。
でも後々のアップデート等を考えると素直にiTunesを導入した方が無難なのでそちらをお勧めします。
※導入しない方法については後程参考用に記載しておきます。
ではiTunesが導入されていることが前提としてご説明を開始します。
手順はAndroid端末本体での操作→パソコンでの操作の流れになります。
iPhone本体の設定
※この操作は事前にパソコン本体とiPhone端末をUSBケーブルで接続して行ってください。
設定からインターネット共有をタップします。
インターネット共有の右側のボタンをタップします。
端末側の設定は以上です。
パソコンの設定
パソコン側で接続が有効になっているか念のため確認
スタートメニューを右クリックしてコントロールパネルを選択
↓
ネットワークと共有センターを選択
↓
左バーにあるアダプタの設定変更を選択すると以下の様な画面が表示されます。
テザリングが有効でない場合はこのようにUSB接続用のアダプタが表示されていませんが
有効になっている場合はアダプタが表示されます。
※この表示はパソコンにより異なる場合が有ると思います。
なんとこのまま利用できます。
iTunesをどうしても導入したくない場合の対応
管理人はこの方法を利用しましたがお勧めの方法では有りませんが参考用として記載しておきます。
まず、iTUnesの導入用モジュールをダウンロードします。
次にこれを解凍ソフトを利用して解凍します。
そのなかの「AppleAplicationSupport.msi」と「AppleMobileDeviceSupport64.msi」を導入すると利用できるようになります。
実際に利用してみての感想
実際に数週間パソコンとの区も併せで利用してみた感想です。
※タブレットなどは従来通り無線系を利用しています。
<<良い点>>
- 本来モバイル回線の制約があるのであまり期待していなかったがwifi接続よりもレスポンスが良いように感じた
- バッテリーを気にしなくても良いのでかなり気分的に楽である
- wifi接続だと端末側がスリープモードになると切断される場合があるがUSB接続の場合は殆どない
<<使いづらい点>>
- いつもケーブルを持ち歩く必要が有るので若干煩わしい
- 机の上で利用する際ケーブルの取り回しが若干煩わしい
- USB接続をしていると充電も同時に行われるようでバッテリーの劣化が若干心配
やはりバッテリの心配がないのでかなり便利だと感じています。
でも運用的には常時ではなくてその時の状況に合わせて3つの接続の仕方を選ぶという感じで行くと思います。
パソコンとのUSBテザリングまだ試していない方は便利ですので一度お試しあれ。
<<他の接続方法の紹介記事>>
>>>これで解決!! Windows10 テザリング設定方法
>>>これで解決!! Windows10 テザリング設定方法(wifi接続編)
>>>これで解決!! Windows10 テザリング設定方法(事前設定編)
日本HP 当サイト向け期間限定7%オフキャンペーン情報をご提供中です。
詳細はこちらからご覧いただけます。
⇒当サイト向け・期間限定 日本HP 7%オフ特別クーポンを提供中
<<関連記事>>
・Windows10で使いにくいEdgeではなくIEを既定のプログラムにする方法
・逆テザリング? Windows10をwifiのアクセスポイントにする方法!