Windows10をwifiのアクセスポイントにする方法をご紹介します。
簡単に利用できるモバイルホットスポットを記載しましたのでこちらもご覧ください。
>>>超簡単! モバイルホットスポット、Windows10をアクセスポイントにする方法
実はWinodws10の隠し機能の1つSoftAPという機能を使うとノートパソコンをwifiのアクセスポイントにすることが出来ます。
<<今回のテスト環境>>
ノートパソコン:SONY VAIO Pro11 OS Windows 10
モバイル端末:iPhone6 OS iOS 9.3.2
ネットワーク:FREE SPOT
※注意:このページに記載している内容を実行して不具合等何らかの問題が発生した場合管理人はなんら責任は負いませんのでご自身の判断と責任で行ってください。
SoftAPとは
SoftAPとはWindows7から搭載されている機能で、無線LANを利用しているコンピュータが、IEEE802.11無線LANのアクセス・ポイントとして利用できる機能です。
※正式な名前はHostedNetworkです。
この機能を利用すればインターネット接続をしていないそれをほかのコンピュータやタブレットなどの携帯情報端末などをネット接続することが出来ます。
まあ、無線LAN接続できるのであればそこに直接つなげばいいという話も無いではないですがいまだ有線LANしかないホテルも有りますし接続できるデバイスが限られているサービスも有りますので状況によっては便利な機能だと思います。
日本HP 当サイト向け期間限定7%オフキャンペーン情報をご提供中です。
詳細はこちらからご覧いただけます。
⇒当サイト向け・期間限定 日本HP 7%オフ特別クーポンを提供中
じゃ一体どうやって使うの?
設定の手順は以下のようになります。
ネットワークモードを許可する
まず最初に設定を行うパソコンのネットワークモードを許可にします。
まず、最初にスタートメニューを右クリックしてコマンドプロンプト(管理者)を開くます。
クリックするとセキュリティ警告が表示されて以下のコマンドプロンプトが表示されます。
ここに
netsh wlan set hostednetwork mode=allow
と入力してEnterキーを押下します。
以下のような画面が表示されれば許可は完了です。
設定するアクセスポイントのSSID設定
設定するアクセスポイントのSSIDとパスワードを設定します。
netsh wlan set hostednetwork ssid=ssidname key=Password! keyUsage=persistent
ssidnameとPassword!に設定する名前とパスワードを入力します。
※keyUsage の「U」大文字に注意
※ WPA2-Personalという方式のパスワードなので、8文字以上で設定
アクセスポイントの開始
netsh wlan start hostednetwork
以下のように表示されればアクセスポイントが開始されています。
ただ、機種により開始できない場合があるようで管理人の環境でもSONY VAIO Proでは利用できましたがNEC LAVIE HZでは利用できませんでした。
<<開始できない場合のメッセージ>>
「ホストされたネットワークを開始できませんでした。グループまたはリソースは要求した操作の実行に適切な状態ではありません。」
搭載している無線LANのデバイスはSoftapに対応しているはずなのですが現在のところ解決方法を見つかられていません。
開始されたアクセスポイントの確認&共有許可
スタートメニューを右クリックしてネットワーク接続を選択してください。
新しいネットワーク接続が出来ていると思います。
これを右クリックしてプロパティを選択してください。
共有タブを選択以下のような設定項目がありますので2つとも有効にしてください。
・ネットワークのほかのユーザーに、このコンピューターのインターネット接続をとおしての接続を許可する
・ネットワークのほかのユーザーに、共有インターネット接続の制御や無効化を許可する
これでアクセスポイントは使えるようになりました。
実際にiPhoneから接続してみる
アクセスポイントが有効になっている状態だと下図のようにwifiの一覧に表示されます。
アクセスポイント名は先ほど設定したSSIDでパスワードもその時設定したパスワードです。
アクセスポイントの無効化
基本的には有効化したときの手順と反対に行っていきます。
- ネットワーク接続の共有のチェックを外す。
- アクセスポイントの無効化
- ネットワークモードを許可の無効化
これで無効化は完了です。
一応念のため状況を確認して見ましょう!
アクセスポイントの状況は以下のコマンドで確認できます。
netsh wlan show hostednetwork
画面のようになっていれば良いかと思います。
便利な使い方
今まで説明してきましたがコマンドプロンプトでコマンドを入力をするのはかなりめんどくさいですよね。
これを使うたびにやっているとどんなに便利でも利用する気持ちが無くなって来るのではないかと思います。
そこでこんな方法を考えてみました。
起動用と終了用のバッチファイルを作成する
<<起動用バッチのファイルの中身>>
netsh wlan set hostednetwork mode=allow
netsh wlan start hostednetwork
pause
<<終了用バッチのファイルの中身>>
netsh wlan stop hostednetwork
netsh wlan set hostednetwork mode=disallow ssid=SSID名
pause
※SSID名には設定したSSID名を記載してください。
この内容をメモ帳に張り付けて拡張子を「.bat」にして保存してください。
管理者権限の付与
バッチファイルのままだと管理者権限の付与が出来ないのでショートカットを作成します。
※作り方はファイルを右クリックしてショートカットの作成を選べば簡単に作成することが出来ます。
次に作成したシートカットを右クリックしてプロパティを選択します。
管理者として実行にチェックを入れて保存をしてください。
管理人の感想
必要とされる状況は限られていますが利用できれば便利な機能ではないかと思います。
ただ隠し機能のためか利用できないパソコンもあるのが残念ですね。
恐らく無線LANのデバイスがMicrosoft Virtual WiFi Miniport Adapterに対応していれば使えそうなんですが実際に管理人の環境では対応していると思われるデバイスでも使えない場合が発生しています。
また、セキュリティの観点ではWPA2-Personalなので現時点では懸念するほどの脆弱性はないですが無線LANルーターに比べれば設定できる項目が少ないので外出先などで利用する場合のみ有効にする使い方が良いのではないかと思います。
もしも常設する必要があるのであればやはり専用の無線LANルーターの方がお勧めですね。
日本HP 当サイト向け期間限定7%オフキャンペーン情報をご提供中です。
詳細はこちらからご覧いただけます。
⇒当サイト向け・期間限定 日本HP 7%オフ特別クーポンを提供中
<<関連記事>>
>>>これで解決!! Windows10 テザリング設定方法
>>>これで解決!! Windows10 テザリング設定方法(wifi接続編)
>>>これで解決!! Windows10 テザリング設定方法(USB接続編)


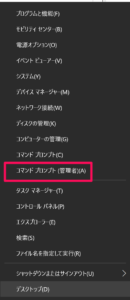
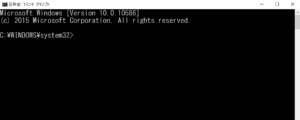
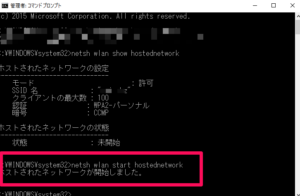
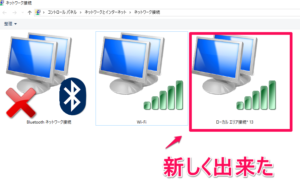
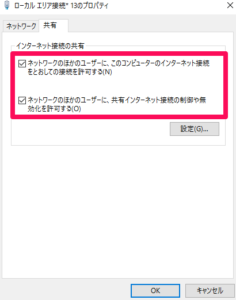
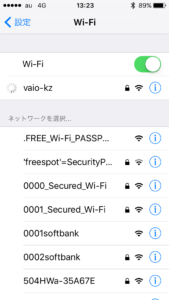
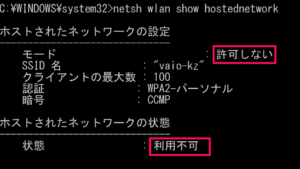
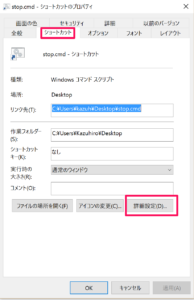
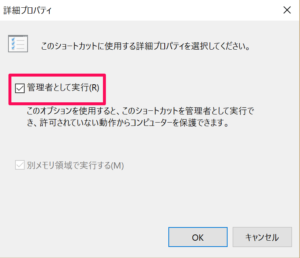

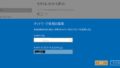
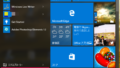

コメント
スタート- 設定 - ネットワークとインターネット - モバイルホットスポット -
インターネット接続を他のデバイスと共有します のスイッチを ON でできます。
インターネットに接続しているwifiでの接続、および有線での接続のいずれの接続も、
モバイルホットスポットとして他の機器にてモバイルホットスポットで設定したSSIDと
パスワードを用いてwifi利用できます。
コメントありがとうございます。
こちらの内容のことですかね。
http://tabletpcnavi.com/windows10-wifi/