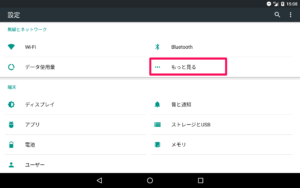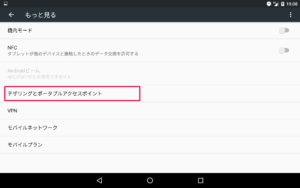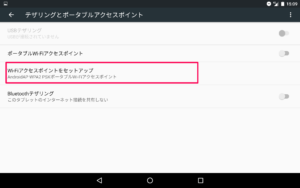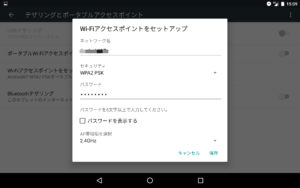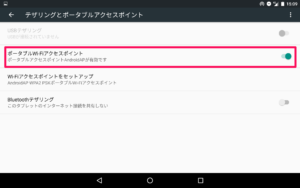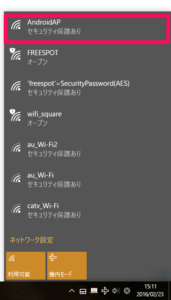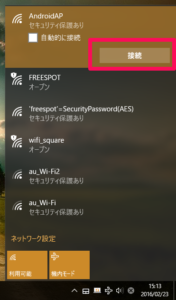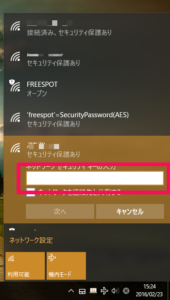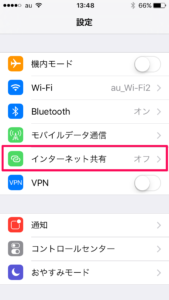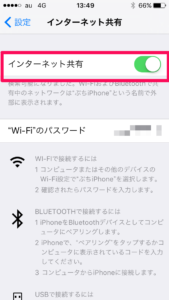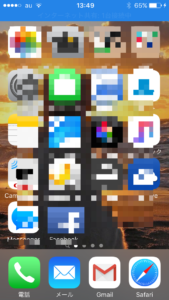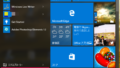Windows10 テザリング設定方法(wifi接続編)です。
テザリングはご存知の通りUSB接続、wifi接続、Bluetooth接続の3つの接続方法が有ります。
各接続方法の特徴についてはこちらの記事からご覧いただけます。
>>>これで解決!! Windows10 テザリング設定方法
この方法がテザリングでは一番使われている方法だとは思います。
日本HP 当サイト向け期間限定7%オフキャンペーン情報をご提供中です。
詳細はこちらからご覧いただけます。
⇒当サイト向け・期間限定 日本HP 7%オフ特別クーポンを提供中
Windows10 テザリング/wifi接続の特徴
特徴は接続方法が簡単でしかも速度も比較的早いことです。
弱点としてはバッテリーの消耗が激しいので長時間の利用には不向きな事ですね。
実際の利用の仕方
今回の例は管理人が現在利用している
- iPhone 6 /iOS 9.2.1
- Nexus 7 2013 Android 6.0.1
を使用しています。
また、iPhoneとAndroidで若干操作の仕方が異なりますので分けて記載したいと思います。
Androidでの設定の仕方
手順はAndroid端末本体での操作→パソコンでの操作の流れになります。
Android端末本体での操作
設定を開いて、無線とネットワークのなかの「もっと見る」をタップ
テザリングとアクセスポイントをタップ
Wifiアクセスポイントのセットアップをタップ
アクセスポイントのセットアップ画面が表示されるので以下の項目を入力してください。
・ネットワーク名
利用するときに表示されるネットワークの名前です。
ご自身で判り易い名前を設定してください。
・パスワード
このネットワークに接続する際に入力するパスワードです。
パスワードは8文字以上の入力が必要となります。
入力が完了したら保存をタップしてください。
これでアクセスポイントのセットアップは完了です。
次にポータブルwifiアクセスポイントの右側のボタンをタップして有効にしてください。
端末側の設定は以上です。
パソコン側での操作
Windowsのデスクトップ画面の右下に表示されている飛行機マークをクリックすると以下の様な画面が表示されあますので先程設定したアクセスポイントをクリックしてください。
接続ボタンをクリックします。
初めての接続の場合は以下の画面の様にパスワードの入力が求められますので設定したパスワードを入力してください。
iPhoneでの設定の仕方
手順はAndroid端末本体での操作→パソコンでの操作の流れになります。
iPhone端末本体での操作
設定からインターネット共有をタップします。
インターネット共有の右側のボタンをタップしてオンにします。
※初めての利用の場合はパスワードが設定されていないと思いますのでパスワードの欄をタップしてパスワードの設定を先に行ってください。
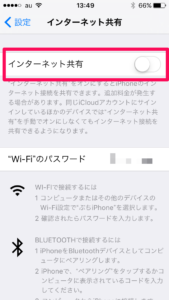
端末側の設定は以上です。
パソコン側での操作
基本的にはAndroidoと同様の操作になります。
Windows の右下のタスクバーから飛行機マークをクリックしてこの画面を表示します。
次に設定を行ったアクセスポイント名をクリックします。
接続ボタンをクリックします。
初めての接続の場合はパスワードの入力を求められますので設定を行ったパスワードを入力します。
iPhoneの場合は接続が完了するとiPhone側で接続されている状況が表示されるようになります。
iPhoneの場合の注意点
これはもしかしたらauだけかもしれないですが「インターネット共有」がオンの状態でもパソコン側で見た時にアクセスポイントが表示されない場合が有ります。
これはオンにしてから一定時間表示される仕様なので見つからない場合はオン・オフをしてみてください。
テザリングのwifi接続を利用してみて
設定も簡単ですし、速度も出るので割とお手軽に利用できる方法ではないかと思います。
管理人も時間的にはBluetooth接続が長いですが短い時間利用する場合はこちらを利用する場合が多いですね。
何れにしても3つの接続方法の特徴を理解して利用するのが一番かなとは思っています。
<<他の接続方法の紹介記事>>
Bluetooth接続は
>>>これで解決!! Windows10 テザリング設定方法
wifi接続は
>>>これで解決!! Windows10 テザリング設定方法(USB接続編)
利用を開始する前に設定しておきたい項目
>>>これで解決!! Windows10 テザリング設定方法(事前設定編)
日本HP 当サイト向け期間限定7%オフキャンペーン情報をご提供中です。
詳細はこちらからご覧いただけます。
⇒当サイト向け・期間限定 日本HP 7%オフ特別クーポンを提供中
<<関連記事>>
・Windows10で使いにくいEdgeではなくIEを既定のプログラムにする方法
・逆テザリング? Windows10をwifiのアクセスポイントにする方法!