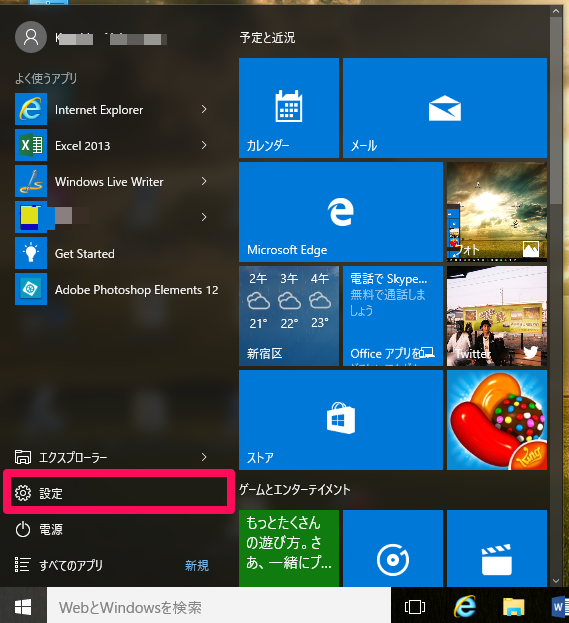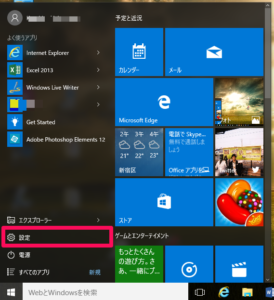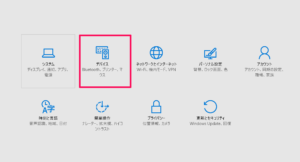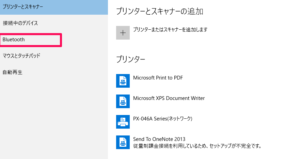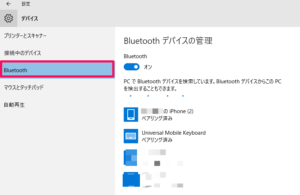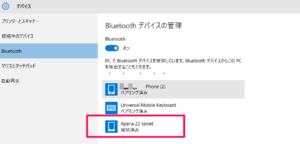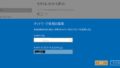利用しているパソコンを先日Windows10にアップグレードしました。
管理人が外出先で良く利用しているテザリングの設定方法がWindows8とは変わっているようなのでその方法を纏めてみました。
テザリングとは
テザリングは3GやLTEといった回線の接続が出来ない機器を接続可能な機器を開始てインターネット等に接続する方法です。
接続する方法としては
- USBケーブル接続
- wifi接続
- Bluetooth接続
の3つの方法があります。
それぞれの特徴の特徴を表に纏めてみました。
| 接続方法 | メリット | デメリット |
| USBケーブル接続 | 通信速度が速い、接続が安定 | 接続用のケーブルを持ち運ぶ必要が有り、ケーブルを接続して利用できるまでに時間が掛かる。 |
| wifi接続 | 通信速度が比較的早い | バッテリー消費が激しい |
| Bluetooth接続 | バッテリー消費が少ない。接続の手順が簡単 | 通信速度が遅い |
テザリングは通常外出先で利用することが多いのでバッテリーの消費量は重要な点となります。
管理人もこの点を重視してBluetooth接続を利用しています。
Bluetooth での接続は規格上3MB/bps程度ですが通常のメールの送受信やホームページの閲覧程度の用途でしたらそれ程ストレスを感じずに利用できるのでこの方法を利用しています。
また、テザリングの受け側の機械のBluetooth接続を常時オンにしていてもそれほどバッテリーの負荷にはならないので常時オンの運用でパソコンなど利用する側の接続を起動するだけで利用できるので有り難いですね。
管理人の場合だとタブレットをカバンの中に入れた状態でパソコンのネット接続を利用できるので非常に地方に出張の際などは電車の中でも簡単に利用できるので非常に便利に利用しています。
他の接続方法の設定の仕方の記事はこちらからご覧いただけます。
>>>これで解決!! Windows10 テザリング設定方法(USB接続編)
>>>これで解決!! Windows10 テザリング設定方法(wifi接続編)
日本HP 当サイト向け期間限定7%オフキャンペーン情報をご提供中です。
詳細はこちらからご覧いただけます。
⇒当サイト向け・期間限定 日本HP 7%オフ特別クーポンを提供中
実際のテザリング設定方法
Windows10ではスタートメニューが機能追加されているのでスタートメニューから設定が可能です。
スタートメニューをクリックして”設定”を選択します。
次に全ての設定の画面が表示されますので”デバイス”を選択してください。
Bluetoohデバイスの検索状態になりますので
この状態でテザリングの設定を行う相手方のBluetoothをオンの状態にしてペアリングの設定をおこなう画面を表示してください。
<<例>>
Android 設定⇒Bluetooth
iOS 設定⇒Bluetooth
お使いの端末により設定方法は異なると思いますので端末のマニュアルで確認をしてください。
Windows側と相手方両方から端末が見てていることを確認してどちらか一方からペアリングボタンを押下してください。
番号の確認表示が両方の端末に表示されますので速やかに設定ボタンを押下してください。
手順的にはこれで設定可能です。
旨くペアリングが完了するデバイスの一覧の中に表示されます。
利用方法
管理人の利用方法はデバイスの画面を毎回開けるのは煩わしいのでデスクトップにショートカットを置くようにしています。
手順的にはショートカットを右クリックして接続方法⇒アクセスポイントを選択することでテザリング接続完了です。
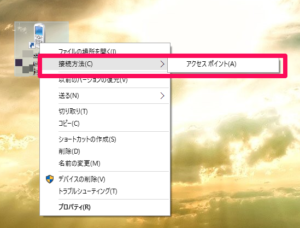
管理人の感想
やはりBluetoohのテザリングは便利なので必須ですね。
気のせいかWindows10の方が速度が早い気がしますし、手順も簡単になった気がします。
本当はコントロールパネルのデバイスからも設定できそうですが旨くいかないデバイスがあるようなのでこのページで提示させていただいた方法の方が良いのではないかと思います。
皆さんも良かったら試してみてください。
<8月31日追記>
ネットで検索してみると管理人がWindows8の時になったように接続の方法で「アクセスポイント」が選択できずに「直接接続」だけが表示されてしまう事例が多数ある様です。
これはBluetoothのドライバが問題の様ですが
Bluetoothデバイスのプロパティからサービスタブを開いてパーソナルエリアネットワークユーザー(PANU)のチェックを無効にすることで接続出来た事例がある様です。
※この方法はWindows8でも利用出来たようです。
のちにWindows8ではKB290440で問題が解消されたようです。
上記の方法は管理人自身は利用してるパソコン(VAIO Pro11)でパーソナルエリアネットワークユーザー(PANU)が表示されないので確認出来ていません。
他の接続方法の設定の仕方の記事はこちらからご覧いただけます。
>>>これで解決!! Windows10 テザリング設定方法(USB接続編)
>>>これで解決!! Windows10 テザリング設定方法(wifi接続編)
>>>これで解決!! Windows10 テザリング設定方法(事前設定編)
日本HP 当サイト向け期間限定7%オフキャンペーン情報をご提供中です。
詳細はこちらからご覧いただけます。
⇒当サイト向け・期間限定 日本HP 7%オフ特別クーポンを提供中
<<関連記事>>
・Windows10で使いにくいEdgeではなくIEを既定のプログラムにする方法
・逆テザリング? Windows10をwifiのアクセスポイントにする方法!