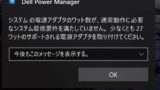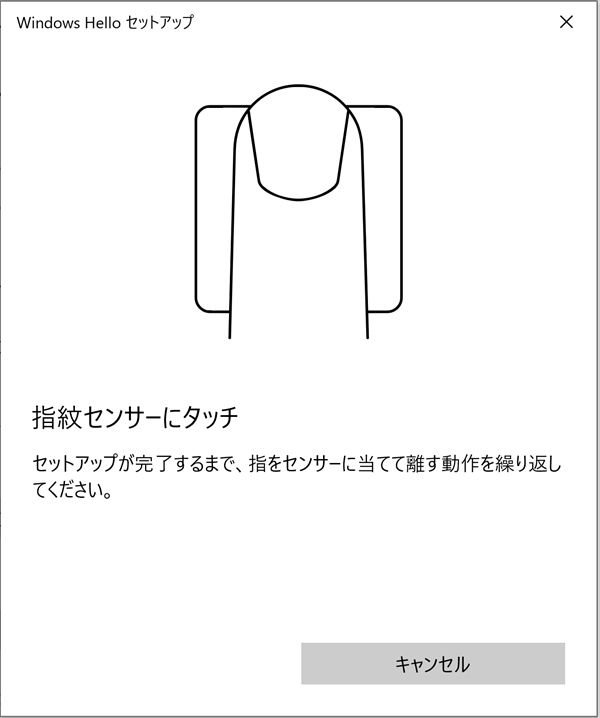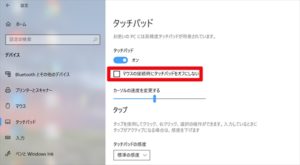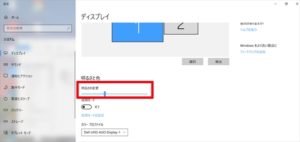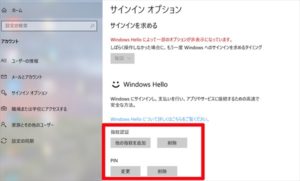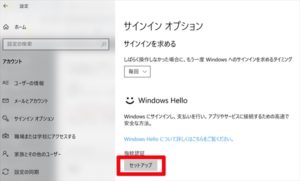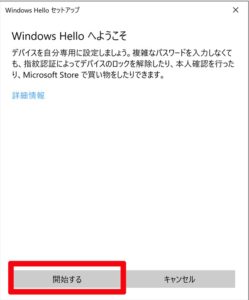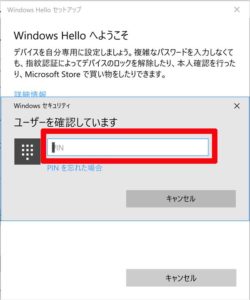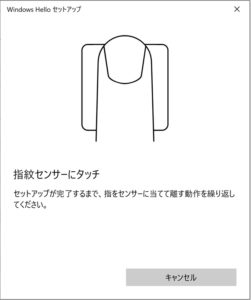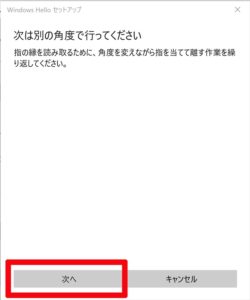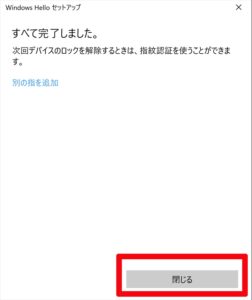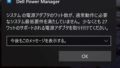New XPS 13(9380) を購入して行った初期設定を纏めてみました。
まあ正直管理人の趣味的な点も多いので他の人の参考になるかはわかりませんが備忘録的な意味も含めて書いていきます。
設定を行ったのは以下の内容となります。
- キーボードの設定
- 画面の設定
- セキュリティ関連の設定
- 電源関連の設定
などがあります。
ではここに見ていきましょう。
New XPS 13(9380) キーボードの設定
まずはキーボード関連の設定です。
New XPS 13(9380) はファンクションキーの部分のキーの割り当ての初期設定が「マルチメディアキー」というのが割り当てられています。
管理人は日本語入力でF9ローマ字とかF8で半角とかよく使うので初期設定のままだとかなり不便を感じてしまいます。
なので初期設定を「マルチメディアキー」ではなく普通にファンクションキーに設定変更を行いました。
実際の手順はこちらの記事でご覧いただけます。

あともう一点、管理人通常利用する際はマウスを使っています。
逆に言うとマウスを利用しているのでタッチパッドは使いません。。
というか入力している際意図ぜず触ってしまい変な入力になってしまうという場合もあるので出来れば無効にしておきたいところです。
以前利用していたLavie Direct HZであればFn+「スペース」キーで簡単に切り替えができたのですが
残念なことにNew XPS 13(9380) ではキー操作では切り替えは出来ないようです。
ただ設定⇒デバイス⇒タッチパッドの中で設定できるようです。
最初はパッチパッドをオフにして利用していたのですが
それだろマウスがないときにクリック操作ができないのでかなり不便で他に方法はないのかと探していたのですがありました。
タッチパッドのオン・オフの項目の下に
「マウスの接続時にタッチパッドをオフにしない」という項目があって最初日本語の意味が良く判らなかったんですけどよく考えたら理解出来ました。
「マウスの接続時にタッチパッドをオフにしない」をオフにしたら
⇒「マウスの接続時にタッチパッドをオフにする」
ということになるのでマウス使っているときはタッチパッドがオフになって
マウスが接続されていないときはタッチパッドがオン(使える)設定のようです。
なので管理人と同じようにマウス使っているときにタッチパッドは不要という方は
「マウスの接続時にタッチパッドをオフにする」のチェックボックスをオフに設定しましょう。
New XPS 13(9380) 画面の設定
New XPS 13(9380)の液晶は発色も良くて見やすい液晶なんですけど
タッチ操作が可能なこともあってノングレアではないんです。
なので管理人長時間使っていると若干目が疲れて来ることがあるんですね。
以前使っていたパソコンがノングレアだってのでそれに慣れているというのもあると思います。
なので液晶の輝度を初期設定よりも少し暗くして使っています。
設定はの仕方は
設定⇒システム⇒ディスプレイで行います。
あと一点管理人は外出時モバイル モニターをセカンドモニターとして利用しています。
こんな感じですね。
以前はパソコンのUSBから液晶に電源を供給しても普通に動いていたんですけど、
New XPS 13(9380) はチェックが厳しいのか電源が足りないと怒られてしまいます。
なので電源容量を増やすために標準のAC電源(45Wat)を利用せずに別に60Watのものを購入しました。
詳しい内容はこちらの記事からご覧いただけます。
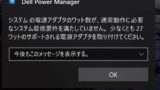
New XPS 13(9380) セキュリティ関連の設定
指紋認証の設定
New XPS 13(9380) に標準でついている指紋認証の設定です。
※指紋認証を行いには事前にPINの設定が必要です。
場所は
設定⇒アカウント⇒サイン・インオプションです。
では具体的な手順です。
指紋認証の下のセットアップを押下します。
開始するを押下します。
ユーザーの確認用にPINを入力します。
画面の指示に従って指紋の登録を行います。
別の角度の登録を行うように指示が来ますので次へを押下します。
指紋の登録の処理が完了するとこの画面が表示されますので閉じるを押下します。
以上で指紋認証の設定は終わりです。
次回サインインから利用できるのようになりますので一度テストで確認されるのをお勧めします。
New XPS 13(9380) Killer Control Centerの設定
こちらはネットワークを利用する際の設定です。
管理人はWEBブラウザを利用してサイトの更新を行うことが多いのでブラウザを優先して利用できるように設定しました。
色々なソフトを利用するので普通で良いよという方は特に設定する必要はないかと思います。
今回行った設定はこちらからご確認いただけます。