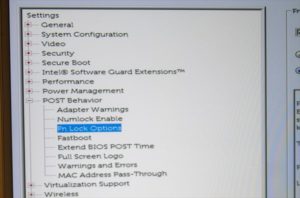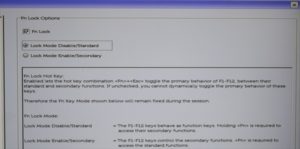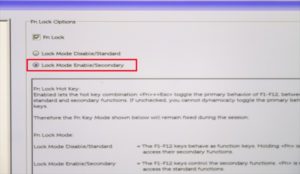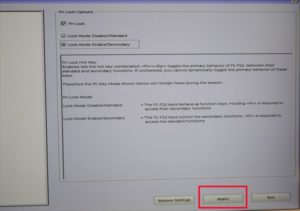この間New XPS 13(9380) を購入した管理人pinballです。
やっぱり最新のCore i7とメモリ16GBの組み合わせは最強です!
でもひとつ不満なところがあるんです。
このNew XPS 13なんと「Fn」キーの初期設定が「マルチメディアキー」なんです。
そうここのキーです。
管理人は昔からパソコンを使っている人間なので漢字入力の際
「F7」:カナ
「F8」:全角、半角切替
「F9」:英字
というのを頻繁に使っていて正直これ使えないと漢字入力出来ないレベルなんです。
勿論今使っているLAVIE Direct HZ普通に使えます。
ところが XPS 13は何も考えずに「F9」とか押すと検索画面が表示されてビックリとなってしまいました。
多分管理人の感覚の方が少数派なのだとは思いますが管理人的には使いづらいので設定変更を行う方法を調べてみました。
New XPS 13 【新生活応援モデル】プラチナハイエンド・4Kタッチパネル Office H&B付
価格:253,330円(税抜)、送料無料<5/2(木)時点>
 ̄ ̄ ̄ ̄ ̄ ̄ ̄ ̄ ̄ ̄ ̄ ̄ ̄ ̄ ̄ ̄ ̄ ̄ ̄ ̄ ̄ ̄ ̄ ̄ ̄ ̄ ̄ ̄ ̄
\今ならWEBクーポン適用で176,151円~(税抜)、送料無料!/
この商品の詳細はこちらから確認できます。
Dell New XPS 13(9380) のレビュー記事はこちらからご覧いただけます。

New XPS 13(9380) 「Fn」キーの初期設定変更方法
今回変更を行いたい点は
「F7」~「F9」キーを押下した時に上記かな入力の変換機能を使いたいという物です。
要するに販売時の設定だと「Fn」キーを押しながら押下する必要が有るんですけどこれを変更します。
やり方は「Fn」キー+「Esc」キーを同時に押すだけです。
これを押すたびに設定が入れ替わるようです。
New XPS 13(9380) 「Fn」キーの初期設定その他の変更方法
いや本当はこちらを書くつもりだったんですけど上の方法を見つけてしまって。。。
一応念のため書いておきますね。
こちらの方法は従来からある方法でBIOS画面での変更になります。
まずはBIOS画面を開きます。
方法は電源を入れて直ぐに「F2」キーを連打です。
運が悪くなければ開くと思います。
もしダメだった場合はタイミングの問題だと思いますので再度チャレンジしてみてください。
BIOS画面が起動するとこの画面が表示されます。
「POST Behavior」の中の「Fn Lock Option」を開きます。
画面右側は下図のような表示になっていると思います。
この画面で「Lock Mode Enable/Secondary」を選択します。
次に画面下の「Apply」のボタンを押下して完了です。
New XPS 13 【新生活応援モデル】プラチナハイエンド・4Kタッチパネル Office H&B付
価格:253,330円(税抜)、送料無料<5/2(木)時点>
 ̄ ̄ ̄ ̄ ̄ ̄ ̄ ̄ ̄ ̄ ̄ ̄ ̄ ̄ ̄ ̄ ̄ ̄ ̄ ̄ ̄ ̄ ̄ ̄ ̄ ̄ ̄ ̄ ̄
\今ならWEBクーポン適用で176,151円~(税抜)、送料無料!/
この商品の詳細はこちらから確認できます。