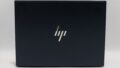Bluetooth ワイヤレス・トラックポイント・キーボードとは
キーボードを搭載していないタブレットやキーボードの小さいモバイルノートパソコン向けにBluetooth接続で大きめのサイズで入力のし易いキーボードを利用できるようにしたものです。
特にハードキーボードを搭載していないタブレットなどの機種においては入力効率を格段にあげることが出来ます。

ThinkPad Bluetooth ワイヤレス・トラックポイント・キーボード – 日本語のスペック
高さ 13.5mm x幅 164mm
質量 0.46
- トラックポイントが利用可能
- NFC搭載(NFC搭載機種とNFCでペアリング可能)
- バッテリー駆動時間 約30日
- ThinkPad及びWindows 8のFunctionキー対応
- 日本語キーボードの場合89キー、英語キーボードの場合84キーの配列
- キーボードの角度を調整するチルト機能付き
- ThinkPadやThinkCentreのボリュームや輝度などの機能の調整が可能
>>詳細情報
利用方法
NFCペアリングにも対応しているのですが今回は通常のBluetoothのペアリング方法で実践してみました。
手順としては
1)パソコン、タブレットなどのBluetoothをオンにする
2)キーボードの右側面の電源ボタンを右上の緑色ランプが点滅するまで押下
3)Bluetooth設定画面に追加候補としてキーボードが表示されるので追加処理を行う。
4)コンピュータの画面上に表示されたパスコードをキーボードへ入力
という流れになります。
ペアリングを解除する場合はfn+Delキーを押下すると解除されます。
※パソコン・タブレット側のBluetoothデバイスの追加の仕方はOSにより異なりますので
ご利用のパソコン・タブレットのマニュアルをご確認下さい。
Windwsではペアリングされるとこのような表示になります。
>>>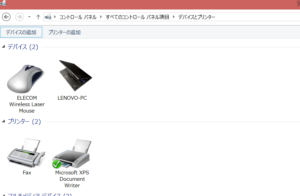
今回は幾つかの種類のデバイスに対しペアリングをして見ました。
・iPad air (iOS8)
・Sony Xperia Z2タブレット (Andoroid4.4.2)
・Thinkpad Yoga (windows 8.1)
認識自体は3機種ともにすぐに認識しましたが
iPadは残念ながらトラックポイントを認しく出来ず文字入力だけが出来る状態でした。
逆にSony Xperia Z2タブレットは簡単に認識できてしかもトラックポイントも利用できたのは正直意外でした。
あとはマウスを追加すればブラウザベースの処理ならパソコンの代わりとして使えそうでした。
B5サイズの場合キーボードが小さくて入力しづらいと感じる人は多いと思いますがこのキーボードを利用すればこの不満はかなり改善されます。
かなりと書いたのはこのキーボードを利用すると物理的に画面から少し離れてしまうので若干利用し辛いです。
これを改善するのは私が試してみた範囲では外付けのモニターをキーボードとセットで利用してパソコンはモニターの後ろにでも置いておけばかなり快適な環境になります。
どうしても持ち運びに便利なパソコンが必須で、しかしオフィスや自宅では入力しやすいキーボードを利用したい方にはお勧めの製品だと思います。
また、WindowsやAndoroidのタブレットで入力作業を行う必要が有る方にもお勧めできます。
この商品の最新情報はこちらから確認できます。
>>>最新