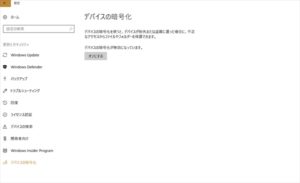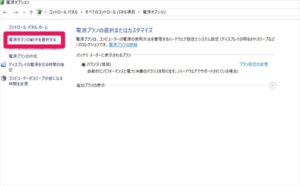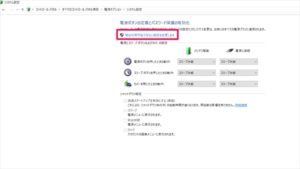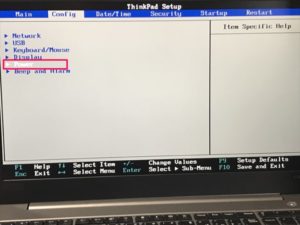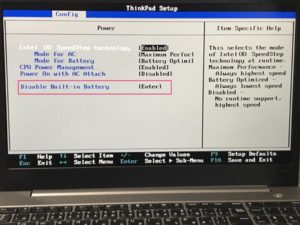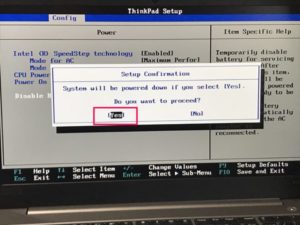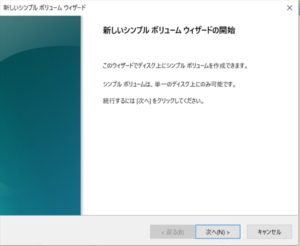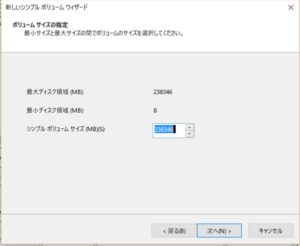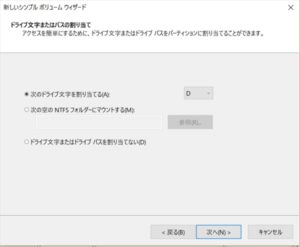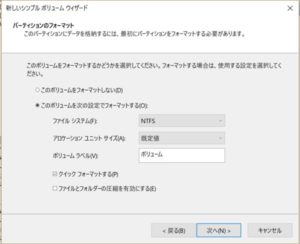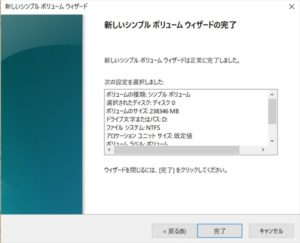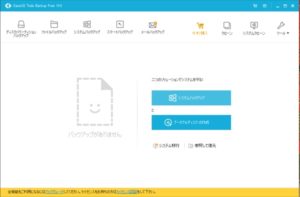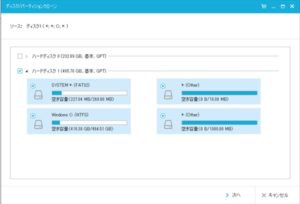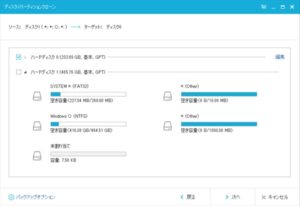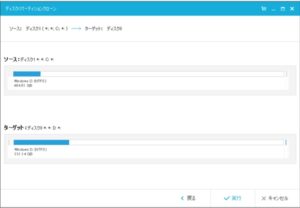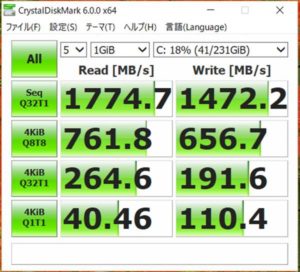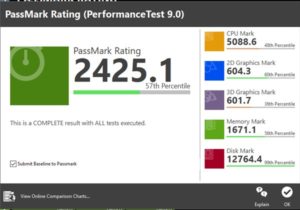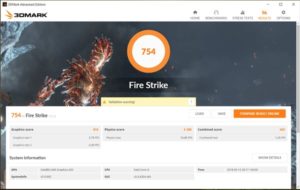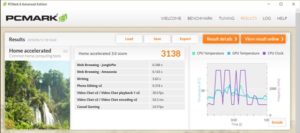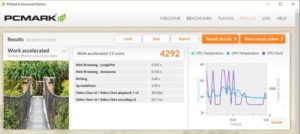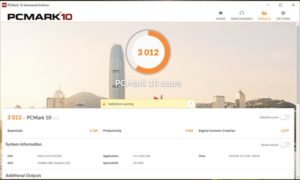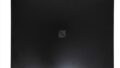先日購入したThinkPad E580にSSDを換装します。
もともとHDD搭載モデルを選んだのはSSDの換装をやるためも有ったので実施していきたいと思います。
※ストレージの改装などを行うとメーカーサポートが受けられなくなるので自己責任で行ってください。
HDDをSSDに換装するメリットは起動が高速になって素早く使えるようになるというのが1番ですね。
実際に換装後に使ってみましたがかなり早くなったので満足しています。
ThinkPad E580はSSDとHDDの2つを同時に搭載することも出来るので今流行のデュアルストレージの構成にすることも可能です。
ThinkPad E580の実機レビュー記事はこちらからご確認いただけます。
⇒ThinkPad E580 新色シルバーも映える 大画面モバイル 実機レビュー
ThinkPad E580にSSDを換装する事前準備
準備としては
・そもそも個人でSSDの換装が可能かの調査
・ThinkPad E580に搭載可能なSSDの調査
・SSDなど必要な機材の購入
などがあげられます。
そもそも個人でSSDの換装が可能かの調査
これネットで情報を調べてみたらなんと知り合いが既に実施していました。(笑)
まあ、簡単に出来ることは判ったんですけど実は少し問題があることが判りました。
前モデルのThinkPad E570はメモリやストレージの交換が簡単に出来るように独立してアクセスできる部分が用意されていたんですけどThinkPad E580には用意されていなくて裏蓋を外すのが結構大変なようです。
まあ、出来ないことは無いようなので取り敢えずトライしてみることにします。
※ThinkPad E570

ThinkPad E580に搭載可能なSSDの調査
直販サイトで選択可能なSSDを見てみると PCIe M.2とあるのでこの規格の物は使えそうです。
あとHDDが接続しているSATAがあるのでこちらも利用できると思います。
どちらを選ぶかは目的に応じて選ぶことになります。←PCIe M.2の方が速いですし移行も簡単なのでお勧めです。
今回は速度的に早いPCIe M.2に対応したものを選びたいと思います。
SSDなど必要な機材の購入
SSDに関してはPCIe M.2に対応したSamsung SSD 250GB 960EVOにしました。
もっと早い 970EVOも販売されていますが価格的にこなれているこちらを選びました。
あと今回は前回のThinkPad E570の時のように初期状態からのインストールではなくてHDDからSSDへデータのコピー(クローン)を行っての移行を考えています。
その際に必要なソフトとしてEaseUS Todo Backupを用意しました。
こちらはフリーソフトとして無料で利用できるので管理人は選択しましたが勿論別のソフトでも大丈夫だと思います。
管理人がダウンロードしたサイトは
>>>窓の杜 EaseUS Todo Backup
また今回はPCIe M.2に接続するSSDなので本体にSSDとHDDを同時に接続してコピーをする事が出来ますがSATA接続のSSDを選んだ場合は一旦USBで接続(別途機器がが必要)してコピーするか前回のThinkPad E570時のようにリカバリー用のメディアから再インストールをすることが必要になります。
※前回のThinkPad E570のSSD換装記事はこちらからご覧いただけます。
>>>Lenovo ThinkPad E570 HDDからSSDへの超簡単 換装方法
実際にThinkPad E580のSSDを換装する作業をやってみる
手順的には
1)ThinkPad E580の裏蓋を開けて新しいSSDの装着
2)HDDからSSDへのデータのコピー
3)HDDを外してSSDでの起動チェック
となります。
ThinkPad E580の裏蓋を開けて新しいSSDの装着
ThinkPad E580は暗号化ソフトのbitlockerがデフォルトで有効になっていますので
設定→更新とセキュリティの中のデバイスの暗号化を選択してオフの状態にしてください。
オンの状態のままだとこの後行うコピーが正常に行われません。
次に、バッテリーからの電源供給を停止します。
コントロール パネル→電源オプションを開きます。
「高速スタートアップを有効にする(推奨)」の欄にカーソルがいくようになるのでチェックを外します。
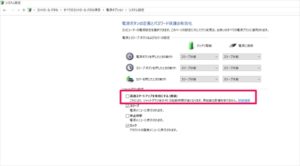
下の方に有る保存ボタンを押下して保存してください。
これでUEFIの設定画面にアクセスできるようになりましたので以下の手順で設定変更を行います。
パソコンを一度シャットダウンして電源を落とす。(再起動でも可)
↓
電源投入と同時に「F1」キーを連打
↓
ThinkPad Setupという画面が表示されますので矢印キーで「Config」を選択。
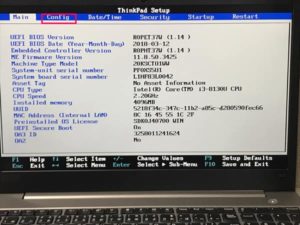
↓
↓矢印キーで「Disable Built – in Battery」にカーソルを合わせてEnterキーを押下
あとはF10キーを押して変更した設定を保存して下さい。
この状態でシャットダウンして電源をオフにしてください。
裏蓋のネジを外します。←外れないネジも有るようなので完全に緩めればOKです。
実はここが結構難関で隙間が狭いので手では外すことが出来ませんでした。
仕方ないので他サイトを参考にしてこちらを用意しました。
※普通に薄いへら状のものがあれば大丈夫だと思います。
バッテリー結構デカいですね。
SSDを付ける場所が見えます。
でよく見ると嫌な予感が。。。。
なんとSSDを固定するためのネジが無い!
どうしよう。。。
取り敢えずネジはあとで購入するとして暫定措置としてThinkPad E570のネジを借りることにしました。
ThinkPad E570はふた何度明けてもそれほど苦ではないですけどThinkPad E580はもう一度開ける気にはならないので。。
でとりあえずSSDの装着完了です。
HDDからSSDへのデータのコピー
SSDは接続しただけですのでWindowsから利用できる状態になっていません。
なので新規ボリュームとして割り当てます。
右クリックすると以下の画面が表示されます。
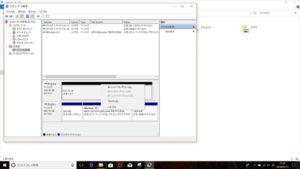
次にデータのコピー作業です。
EaseUS Todo Backupインストールして起動すると以下の様画面が表示されます。
右上の「クローン」を選択してあとは画面の指示通りにコピー元とコピー先のディスクを選択します。
※選択を逆にしてしまうと全部消えてしまうので慎重に選択してください。
以上でデータの移行作業は完了です。
HDDを外してSSDでの起動チェック
今回はHDDは使わないよう予定なので外してSSDからの起動テストを行います。
※HDDは動作がおかしくなった場合などの対応用にこの状態で保存して置いた方が安全です。
無事起動は出来ました。
では換装したSSDの情報を確認してみます。
やった!正常に認識してます。
あとは最初に行った
・bitlockerの暗号化
・「高速スタートアップを有効にする(推奨)」
などの変更を元に戻せば完了です。
SSD換装後のパフォーマンスチェック
まずはストレージの速度を見てみます。
約19倍位早くなっていますね。。
まあ大体想定通りの数字です。
・SSD換装前
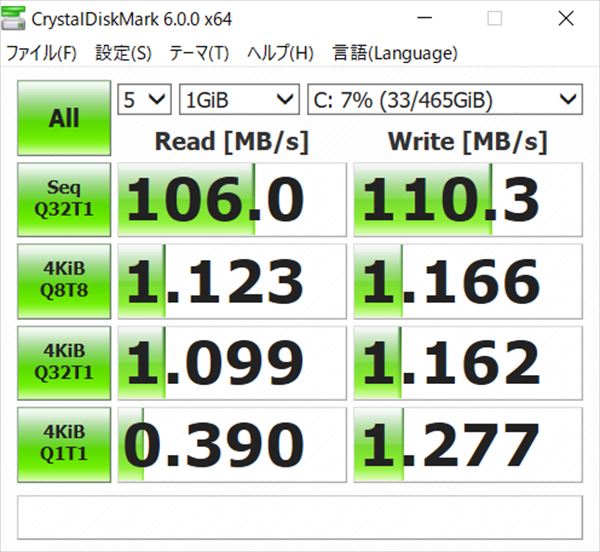
他のベンチマークソフトも測定してみました。
ベンチマークの測定結果は当たり前ですけどストレージのスコア以外はそれほど変わっていません。
でも起動も早くなりますし結構満足いく結果になりました。