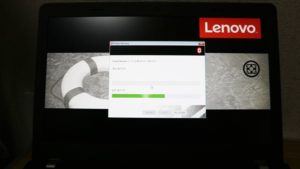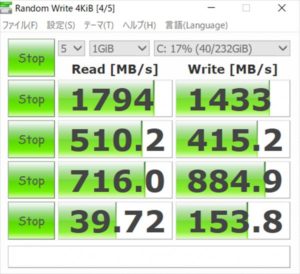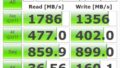今回はLenovo ThinkPad E570 HDDからSSDへの換装方法を備忘録的に記載していきます。
なお、この記事に記載されてる内容を行うとメーカー保証対象外となります。
また管理人は記載内容を見て実行された結果について何も保証できませんので実行される場合はご自身の責任で行ってください。
なぜLenovo ThinkPad E570 HDDからSSDへの換装を行うのか?
管理人の場合はHDDとSSDの比較のために行うのですが
一般的にはパソコンの速度向上のために行う方が殆どです。
また、別の方は費用を抑えるために行う人も居られるかもしれないですね。
例えば今回換装を行うSSDは256GBの物を予定しているのですが
これをレノボサイトでオプション購入すると「256GB ソリッドステートドライブ PCIe-NVMe (OPAL対応) 」は23,760円となっています。
※10月31日時点
ところがほぼ同様のスペックの「Samsung SSD 250GB 960 EVO M.2 Type2280 」のアマゾンでの価格は16,349円です。
Samsung SSD 250GB 960 EVO M.2 Type2280
少しでも価格を押さえたい場合はこういう選択をする場合もあるかもしれません。
または最初の購入でSSD 128GBの容量の物を選んでしまい容量不足で大きな容量の物に変えたいという方も居られるかもしれませんね。
Lenovo ThinkPad E570 HDDからSSDへの換装をする方法
HDDからSSDに換装するには以下の2つのステップが必要です。
- 必要器財の入手
- パソコンへのSSDの取り付けおよびHDDの取り外し
- SSDへのデータの移行
必要器財の入手
今回必要なものは
- SSD
- プラスのドライバー
- USB メモリ
だけです。
SSDは当然規格が合わないといけないので規格を確認します。
カスタマイズの画面をみると
・128GB ソリッドステートドライブ SATA
・256GB ソリッドステートドライブ PCIe-NVMe (OPAL対応)
の2つが選べるようです。
今回管理人はより高速なPCIe-NVMeを選択しましたが勿論SATA接続の物も利用できると思います。
管理人が用意したのは先ほども記載しましたが「Samsung SSD 250GB 960 EVO M.2 Type2280 」です。
プラスのドライバーは最初パソコンの自作で利用していたこちらを用意していたのですが
SSDを止める部分のネジの大きさが合わなかったのであとでこちらも用意しました。
何れも1,000円程度で購入できるドライバー セットです。
USBメモリはリカバリー メディアを作成するために32GBの容量の物を用意しました。
SSDへのデータのコピーをHDDからのクローンなど別の方法で行う場合は不要です。
パソコンへのSSDの取り付けおよびHDDの取り外し
まずはパソコン本体のカバーを開けます。
カバーの開け方は割と簡単でネジ2本緩めればOKです。
このネジ完全にはカバーから外れないようになっているみたいなのである程度緩めたらカバーを手前に引いて外します。
開けるとHDDが左側に見えます。
このカバーだけでHDD、SSD、メモリの交換が可能なのでアクセスし易くて便利です。
まずはHDDを外します。
外し方は左方向に水平に移動させることで簡単に外れます。
外すとこんな感じですね。
次にSSDの取り付けです。
メモリーの右部分がPCIe-NVMeのSSDを取り付ける場所です。
取り付け方はまず手前のネジを外します。
次に反対側にSSDを差し込んで再度ネジを止めれば完成です。
正直拍子抜けするほど簡単でした。
SSDへのデータの移行
最後はデータの移行です。
データの移行と言ってもまだSSDへは何も入っていない状態なのでWindows10の起動すらできない状態です。
実は今回は新しいパソコンなのでデータの移行は行わずに出荷時の状態に戻すことにしています。
データの移行が必要な場合は事前にバックアップを取得してそれを利用することをお勧めします。
データの移行が必要な場合はHDDの中身をクローンソフトを利用して移行するなどの方法も有りますが今回は説明を省略します。
ThinkPadE570の工場出荷時への戻し方
まずはリカバリーメディアを入手する必要があります。
ThinkPad E570でWindows 10 Home搭載の場合一度だけリカバリーメディア用のデータをLenovoサイトからダウンロードできます。
⇒https://support.lenovo.com/jp/ja/solutions/ht035659
こちらのサイトからダウンロードしたデータをOneKey Recovery(こちらもLenovoサイトからダウンロード)というソフトを使ってUSBへ作成しました。
※詳しい手順はLenovo公式サイトで確認願います。
リカバリーメディア作成後USBをさした状態でパソコンを起動します。
そうすると自動的に工場出荷時の状態へのリカバリーが開始されます。
これ結構時間が掛かって2時間位だったと思います。←テレビ見ながら作業していたので正確ではない。
作業が完了するとUSBを抜いて再起動を促してくるので指示通りに再起動すれば完了です。
Lenovo ThinkPad E570 HDDからSSDへの換装後の効果
まずストレージへのアクセス速度に関してですがCrystaldisk markを使って計測しました。
以下の結果を見ると
HDDの時はReadで133.1Mb/sでSSDの時は1794Mb/sなので約13.47倍に速度向上しています。
SSDの時の1794Mb/sはこれまで測定してきた値と比べるとPCIe-NVMeのSSDとしては標準的なスコアだと思います。
※SATA規格のSSDの場合は概ね500Mb/s位のスコアの場合が多いです。
SSDへの換装後(SSDの時)
あと若干余談ですがHDDを外してSSDに換装を行ったので若干質量も軽くなっています。
ThinkPad E570は公式ホームページに記載されている質量は約2.3kgなのですが
DVDスーパーマルチを取り外すことで2197gになって
今回さらに2105gと軽くなりました。
管理人の感想
正直HDD⇒SSDへの換装は拍子抜けするくらい簡単に出来ました。
しかもスペックは15.6型でCore i7、メモリ:16GB、ストレージ:SSD 250GB(PCIe-NVMe)、グラフィック:’NVIDIA GeForce 950M(2GB GDDR5)となったので快適そのものです。
質量も2105gになったのでモバイル利用もいけそうな気がしてきました。
ただ15.6型は入るカバンを選ぶのでそこだけが気になるところですが。。。
もともとテスト用にパソコンなのでこれからバリバリ ソフトのテストしていきます。(笑)
あともしSSDへの換装を行った場合は障害が発生した時に元の状態に戻せば判別し易いですのでHDDは触らずに保存しておくことをお勧めします。
しつこいですけど、この記事に記載されてる内容を行うとメーカー保証対象外となります。
また管理人は記載内容を見て実行された結果について何も保証できませんので実行される場合はご自身の責任で行ってください。
今回利用したSSD「Samsung SSD 250GB 960 EVO M.2 Type2280 」
詳細はこちらからご確認いただけます。
>>>Samsung SSD 250GB 960 EVO M.2 Type2280