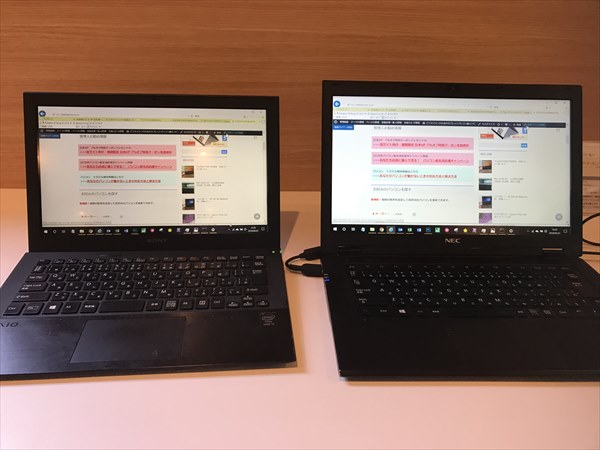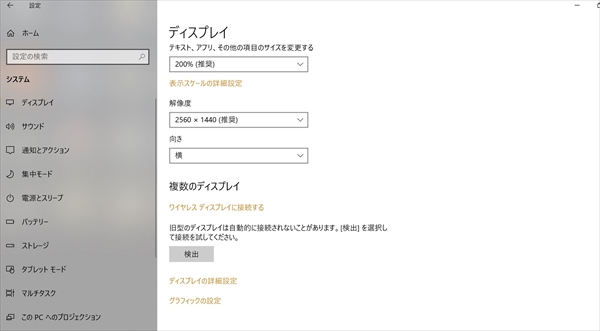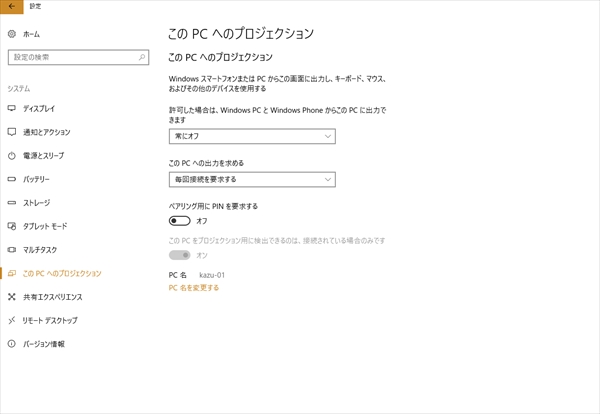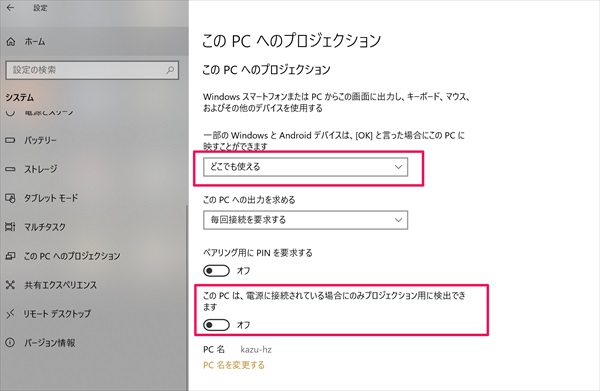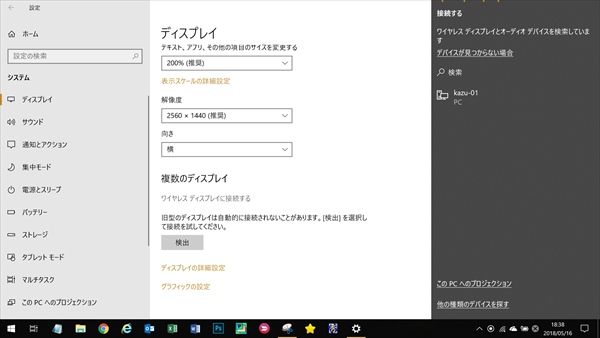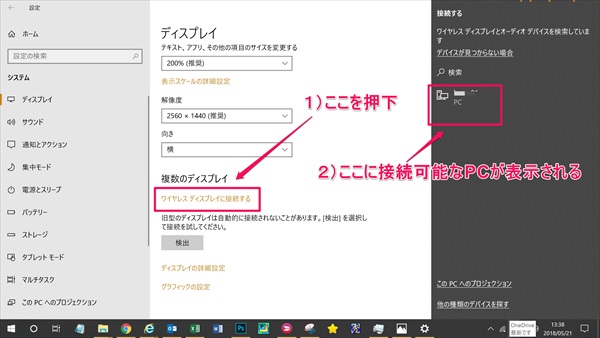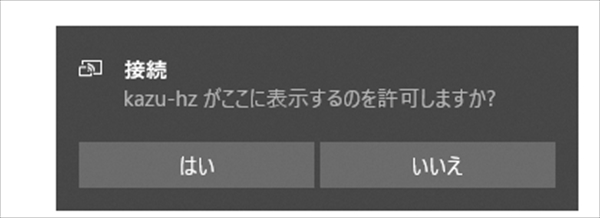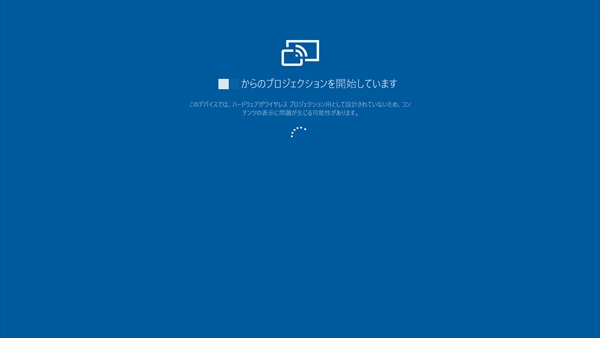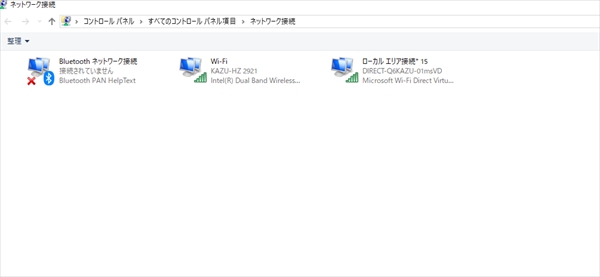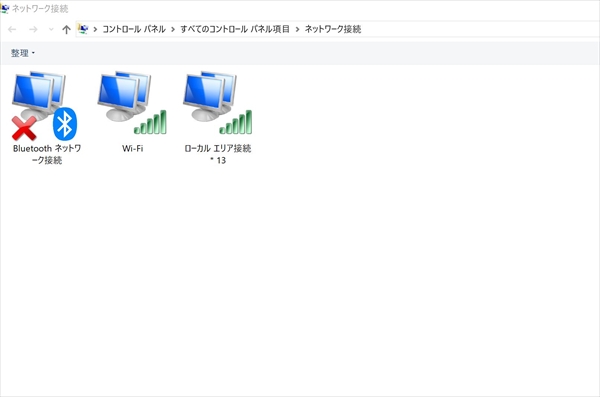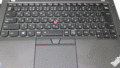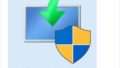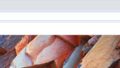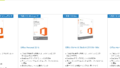自宅では2画面でパソコンを使っているんだけど外出先では1画面だけなので不便だ!と感じている方は居ませんか?
もちろん専用のサブモニターを購入すればある意味簡単に実現出来るんだけどそれだけの持ち歩くのはちょっとという方も居られると思います。
この記事では手持ちのノートパソコンを活用して簡単に2画面を使える方法をお教えします。
外出先で簡単に利用できるサブモニターの使い方
まず、実現方法を簡単にご説明します。
まずメインで利用するPCをWifiなどのネットワークに接続します。
次にサブで利用するPCをWindowsのモバイル ホットスポット機能を利用してメインPCに接続します。
※メインPCをWifiに接続するのはモバイル ホットスポット機能を有効にするためです。
あとはWindows10のワイヤレス ディスプレイへの出力機能を利用すれば2画面表示できます。
2画面表示するための具体的な手順
前提としてWindows10が導入されたノートパソコンを2台用意します。
※Windows 10 Fall Creators Update以降 適用済みの物
まずWindows10のモバイル ホットスポットで接続します。
その際メインPCをWifiなどへ接続しサブPCをモバイル ホットスポットでメインPCへ接続します。
※モバイルホットスポットの利用の仕方はこちらの記事からご確認いただけます。
⇒超簡単! モバイルホットスポット、Windows10をアクセスポイントにする方法
次にサブPC側で「このPCへのプロジェクション」の設定を行います。
設定→ホームを選択します。
次にこのPCへのプロジェクションを選択します。
以下の項目の設定変更を行います。
・「WindowsスマートフォンまたはPCからこの画面に出力し、キーボード、マウス、およびその他のデバイスを使用する。」を「常にオフ」から「どこでも使える」に変更
・このPCへの出力を求める
「毎回接続を要求する」
※ここの変更は必須ではありません。
・このPCは、電源に接続されている場合にのみプロジェクション用に接続できます。
「オフ」
メインPC側で接続操作を行います。
設定→ホーム→ディスプレイを選択します。
「ワイヤレスディスプレイに接続する」を押下して見つかったPCをクリックして接続を行います。
相手側(サブPC)に接続確認が表示されますのでこれに「はい」で応答します。
※初回は必ず表示されます
接続中の画面が表示されます。
接続が完了するとこのように2つのPCで画面を共有することが出来ます。
※補足
「ワイヤレスディスプレイに接続する」を利用すると両PCに新しいネットワークアダプタが作成されます。
ワイヤレスディスプレイの使い方
画面は通常の複数ディスプレイと同様に「複製」と「拡張」が利用できます。
「複製」だと両PCともに同じ画面、「拡張」だと画面を広く利用することが出来ます。
例えば顧客と向き合って説明をする場合は複製機能を使えばお互いに正面から画面を見ることが出来るので便利だと思います。
また、一人で作業を行う場合は「拡張」を選んで画面を広く使えば作業効率もアップですよね。
外出先で簡単に利用できるサブモニターの使い方の整理
・必要なものWindos10導入済PCx2台
・Wifi接続(モバイルルーター等でも可)
この方法のメリット
・新規にモバイルモニターを購入しなくても手持ちのタブレットやノートパソコンの活用で対応可能
・2台ともPCなのでサブモニターとして利用していない時は別々に動かして使える。
例えばタブレットであれば電車の移動中などはタブレットとして利用することも可能。
この方法のデメリット
・Wifi接続なので表示速度はそれほど早くないです。
表示速度が重要な場合は素直にモバイル用のモニターを検討した方が良いと思います。
モバイルモニターを新しく購入するなら廉価なWindowsタブレットを選ぶというのも有りかもしれないですね。
注意点:
古いPCで「ワイヤレスディスプレイに接続する」機能に対応していないものも有るようです。
実際管理人がテスト的に利用しているVAIO Pro 11(元々はWindows7機)も警告メッセージが表示されました。
ただ実際には現時点は使っていて特に問題は発生していません。