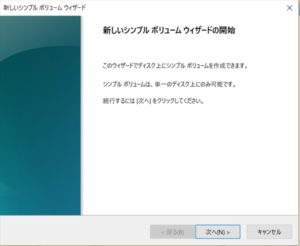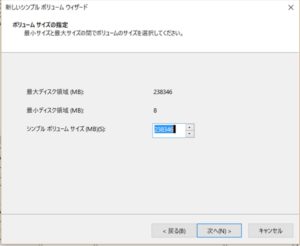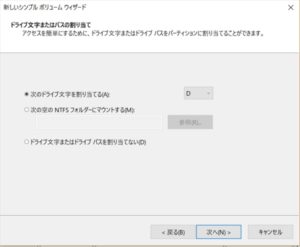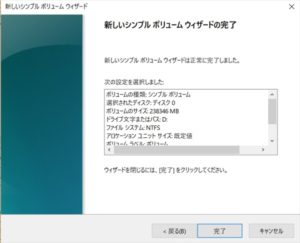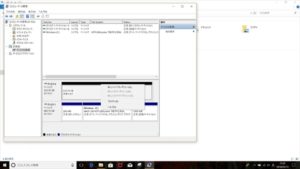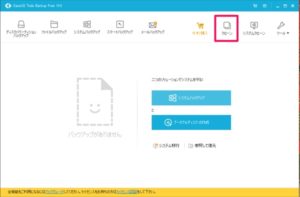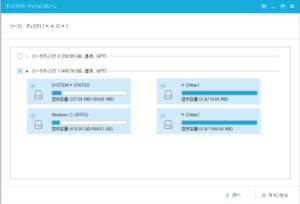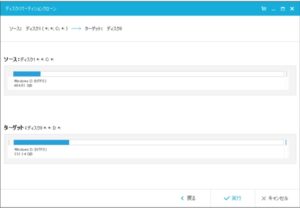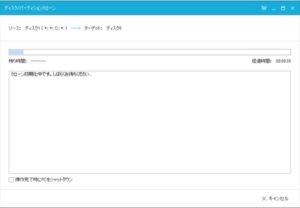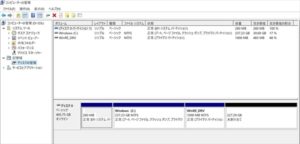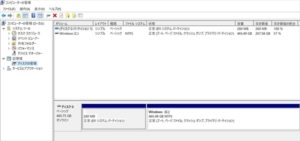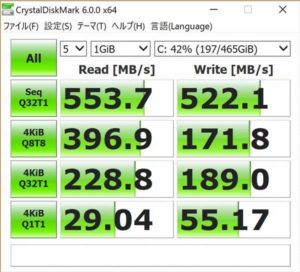管理人所有のNEC LAVIE HZのSSD換装の記事です。
※注意: SSDの換装を行うとメーカー保守などが受けられなくなりますのであくまで自己責任です。

なぜNEC LAVIE HZのSSD換装 256GB→512GBを行うのか?
実は購入してそろそろ3年が経過するので新しいモバイル用のノートパソコンを模索していました。
で最近画像編集用のAdobe Photshop CCを購入したのですがこれが意外にもサクサク動くのでしばらく使ってみることにしたんですけど。
最近SSDの容量不足で画像データの整理をする機会が多くてここの改善を考えていました。
あともうひとつストレージの空き容量が少ないと書き込みを出来る場所を探すのに時間が掛かるのでレスポンスが落ちるというのも有って容量の拡大を計画しました。
NEC LAVIE HZのSSD換装 事前準備
事前準備としては
・そもそもSSD換装が可能なのか?
・換装可能 SSDの入手
があります。
まずは「そもそもSSD換装が可能なのか?」という点ですが
ネットで検索しても幾つかサンプルは見つけることが出来たのですがなかなかぴったり来るものを見つけることが出来ませんでした。
ならば!と実際に目視で確認してみることにしました。
まず、SSDへのアクセスがどの程度大変なのかです。
一応裏面のネジを外していきます。
ネジ自体は割と簡単に外れました。
蓋を外してみるとSSDに簡単にアクセスできるようなのでSSD換装に関して物理的な問題はなさそうです。
次に「換装可能 SSDの入手」です。
NEC LAVIE HZのSSDはSerial SATAなのでこちらを用意しました。
もう一つ重要な点は元のSSDから新しいSSDへデータの移行(今回はクローンを想定)を行う必要があるのですが同時に2つのSSDを本体に接続する必要があるのでUSBで接続できるアクセサリーも併せて購入しました。
注意点としては実は最初別の製品を購入したのですがネジが非常にやわらかくて俗に言う「ナメル」という状態になって取り付けることが出来ませんでした。
こちらの製品はその点一時的に取り付けて使う分には本体のネジを使う必要がないので安心です。
※SSD固定ネジはしめる必要があります。
それにしても500GBのSSDが1万円台とはかなり価格さがっていますね。
あとデータのコピー用のソフトとしてEaseUS Todo Backupを用意しました。
こちらはフリーソフトとして利用できるので管理人は選択しましたが勿論別のソフトでも大丈夫だと思います。
管理人がダウンロードしたサイトは
>>>窓の杜 EaseUS Todo Backup
NEC LAVIE HZのSSD換装 実際の取り付け作業
1)作業としては新しいSSDを今回購入したUSBのアクセサリーで本体に接続してデータのコピー
2)新しいSSDの本体への取り付け
3)SSDの区画の整理
という流れになります。
新しいSSDへのデータのコピー
まずはSSDをアクセサリーに取り付けます。
あとはUSBケーブルでパソコン本体に接続です。
コンピューターの管理のディスクの管理で見るとこのようになっていて新しく購入したSSDは未フォーマットなのでカーソルを当てて右クリックで新しいボリュームの作成を選択します。
※手順は画面の指示通りに行えばOKです。
終了して再度ディスクの管理で確認すると
というかたちになっています。
ではデータのコピーを開始します。
今回は先ほど入手した「EaseUS Todo Backup」を利用します。
起動して丈夫にある「クローン」を選択します。
次にコピー元のドライブを選択します。
※ここで反対に設定してしまうとデータがすべて消えてしまうので注意が必要です。
次にコピー先のドライブを選択します。
次へを押下すると確認画面が表示されます。
実行を押下すると実際のコピーが始まります。
※USB経由なので結構時間が掛かります。(正確には測っていませんでしたが約2時間程度でした。)
これでデータのコピー作業は完了です。
新しいSSDの本体への取り付け
こちらは割と簡単で以前に確認した通りに
という感じです。
最後にカバーを取り付けてネジを閉めれば完成です。
SSDの区画の整理
実は最初に考えていた時は上記までの作業で終了予定だったんですけど事前の考慮が抜けている部分が有りました。
今までの経験だとHDD⇒SSDということが殆どだったので容量は少なくなったのですが今回は容量が増えたのでパソコンを立ち上げてディスクの管理で見てみると下図のように「未割当」の部分が出来たしまいました。
よく考えたら元のSSDのデータをクローンしたので余りが出て当たり前ですよね。
「未割当」の状態のままだとWindowsから利用できないので設定を変更する必要があります。
考え方としては
・現在の「未割当」部分を新しいドライブとしてそのまま割り当てる
・Cドライブに「未割当」を割り当てる
という2つの考え方があります。
管理人としては管理が煩わしいのでCドライブに全部割り当てたいと考えたのですが実はこれディスクの管理で見たときにCドライブの右隣にないと簡単には出来ないんです。
正直真ん中に有る「WinRE_DRV」というのが邪魔なんです。
そもそもこれ何なの?と思って調べてみるとどうやら回復パーテーションというものでWindowsに障害が発生した場合などに復旧用として使えるものらしいです。。
う~ん、どうしたものか。。。
あれこれ考えていたのですが正直ちょっとメンドくさくなってしまって「WinRE_DRV」を消してしまいました。
※正直これあまりお勧めしません。
であとは右クリック拡張を選んで無事「未割当」部分をCドライブに入れることが出来ました。
めでたし!めでたし。
NEC LAVIE HZのSSD換装後の感想
コピーに少し時間はかかりましたが手順的には簡単に移行することが出来ました。
ベンチマークソフトで測定してみるとSATA接続のSSDとしては少し早めのスコアが出ています。
ただ、操作感としては格段に速く動いてくれる印象です。
これは恐らく空き容量が増えたので空きスペースを探す時間が節約出来ているのが大きいのでは?と思っています。
この値段でここまで使用感が改善すると超嬉しい!となってしまいます。
今回購入したもの
SSD
USB接続のSSD接続キット