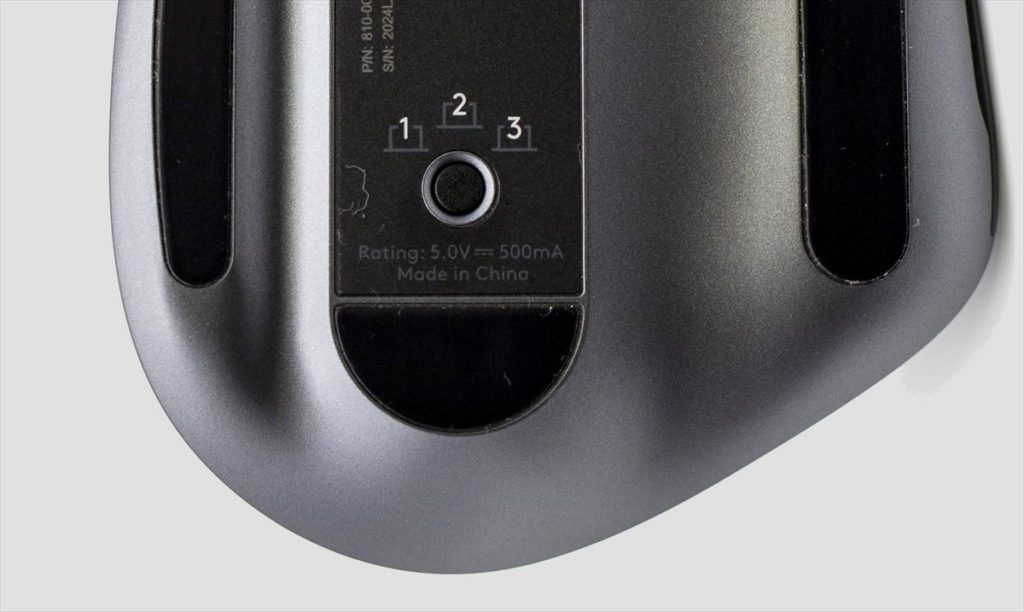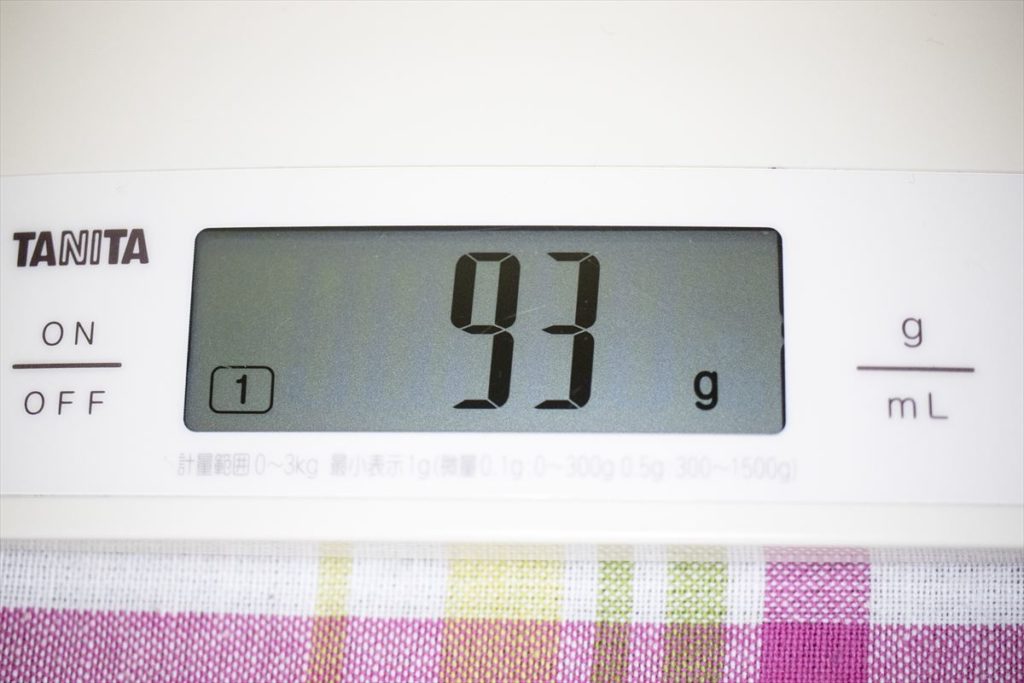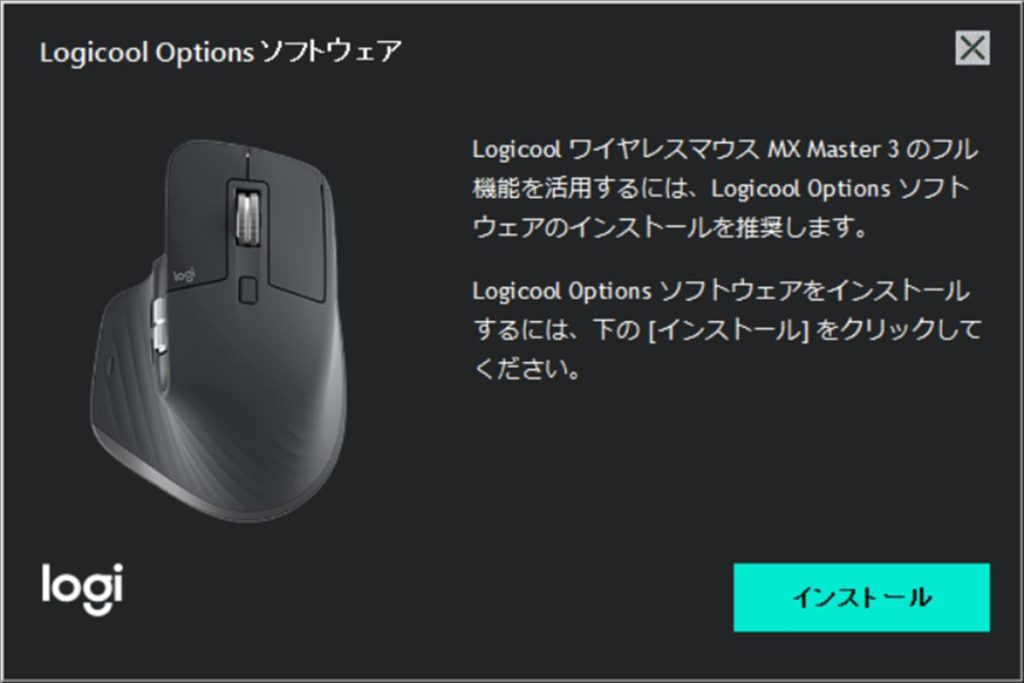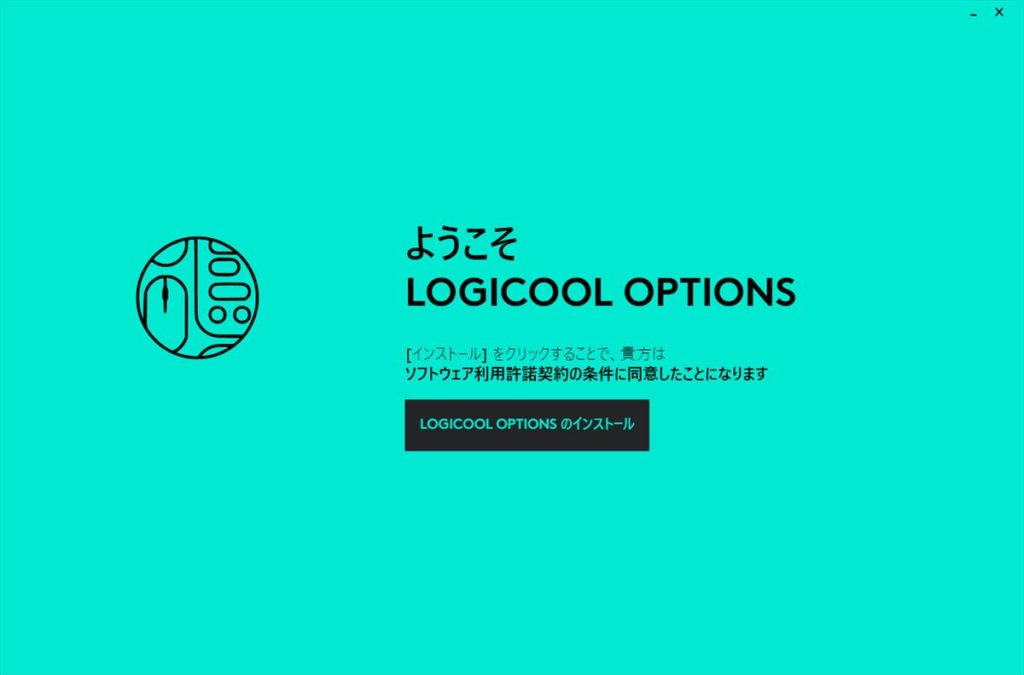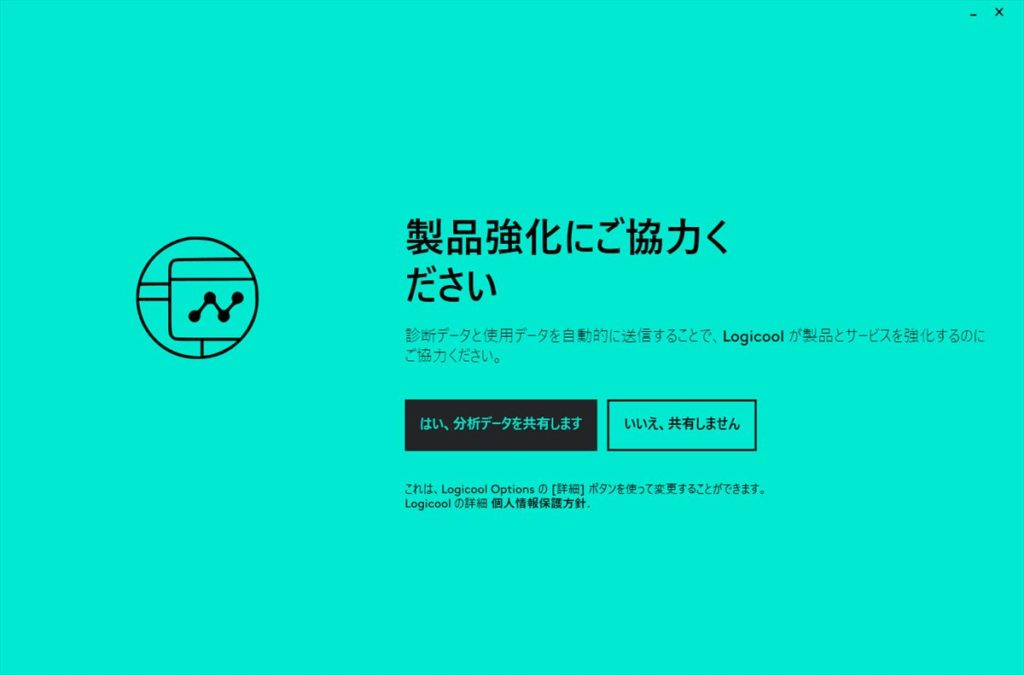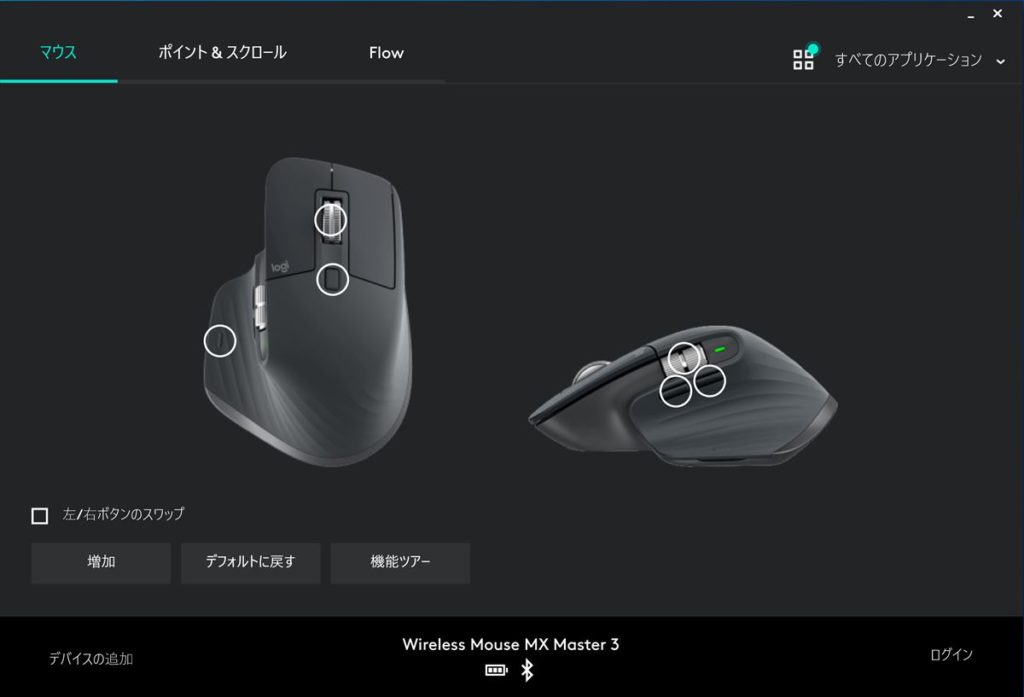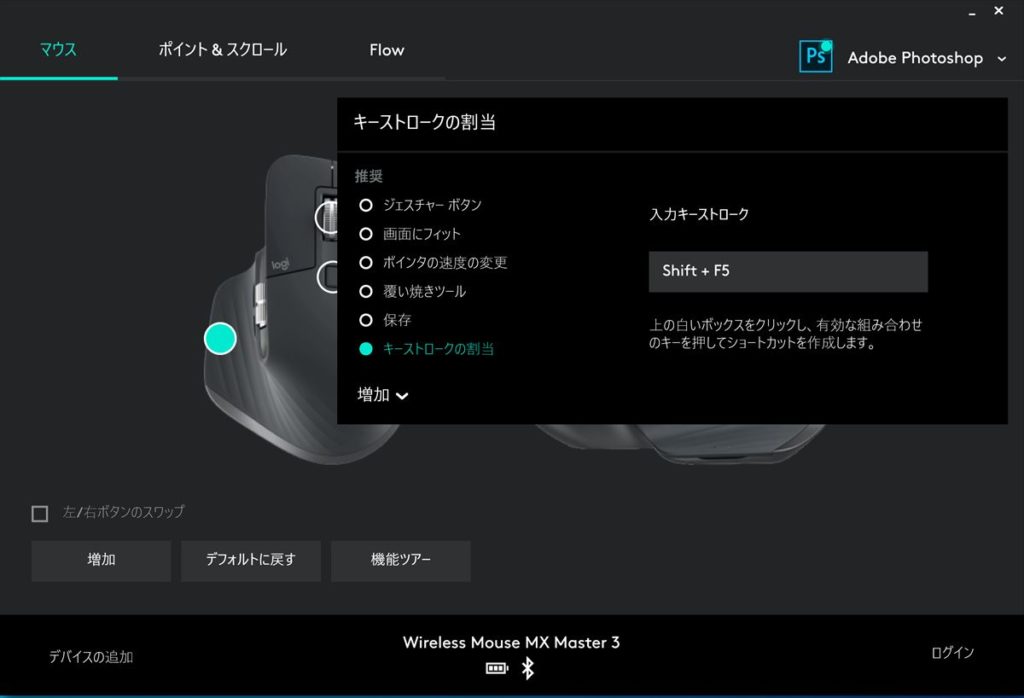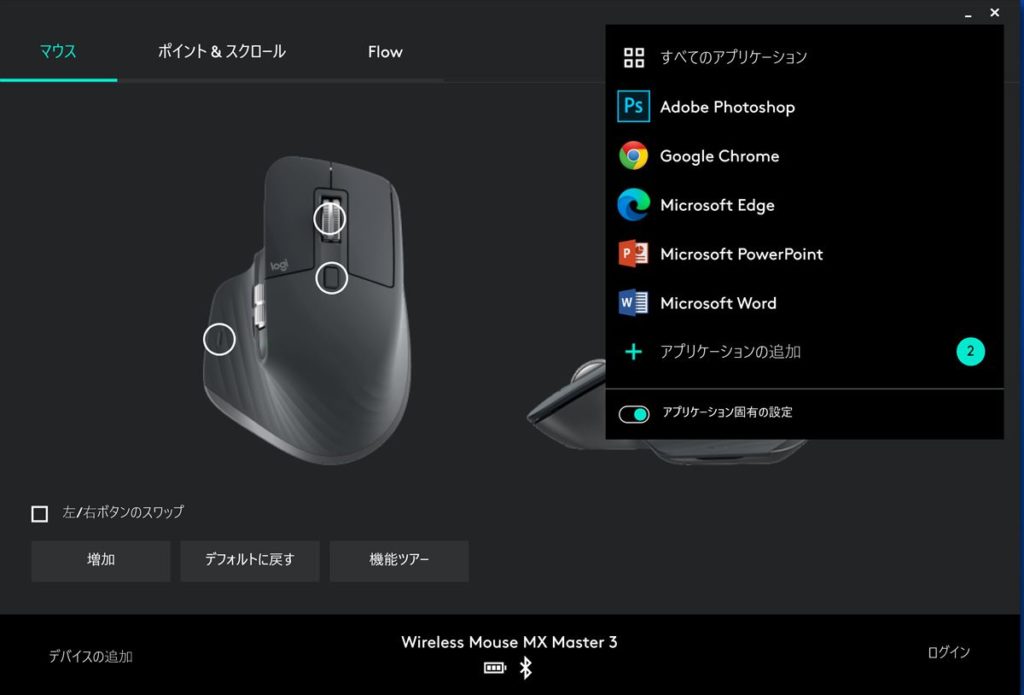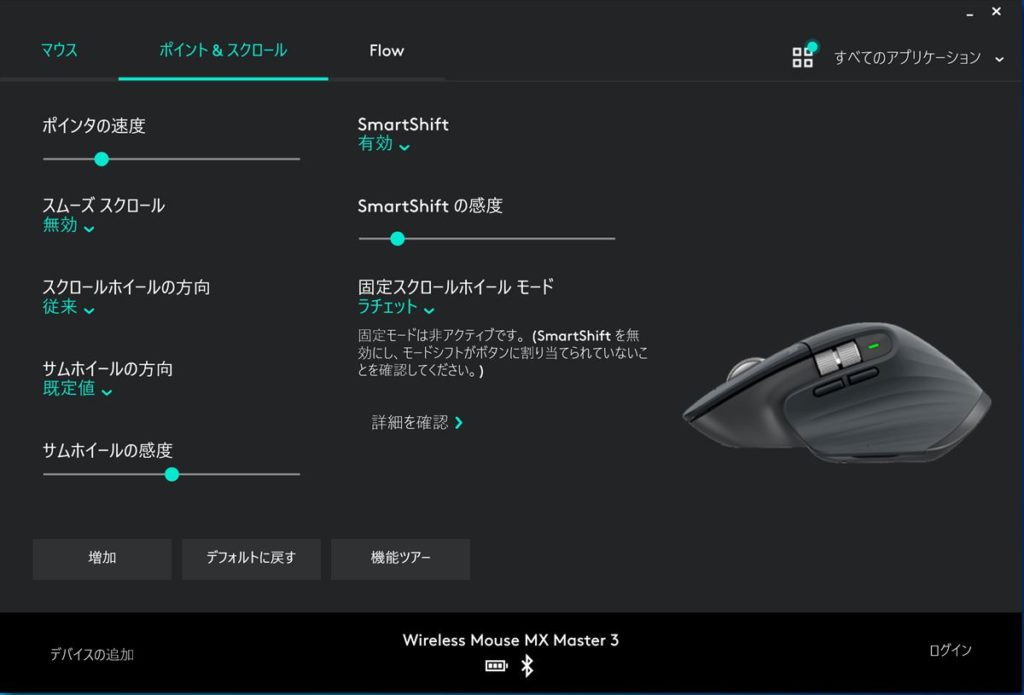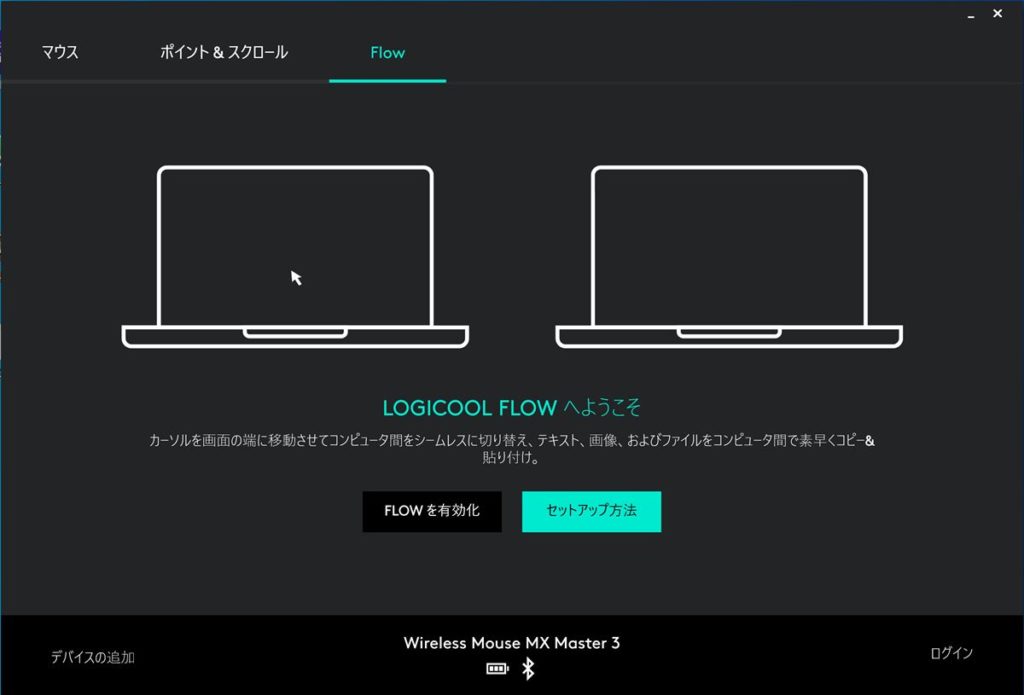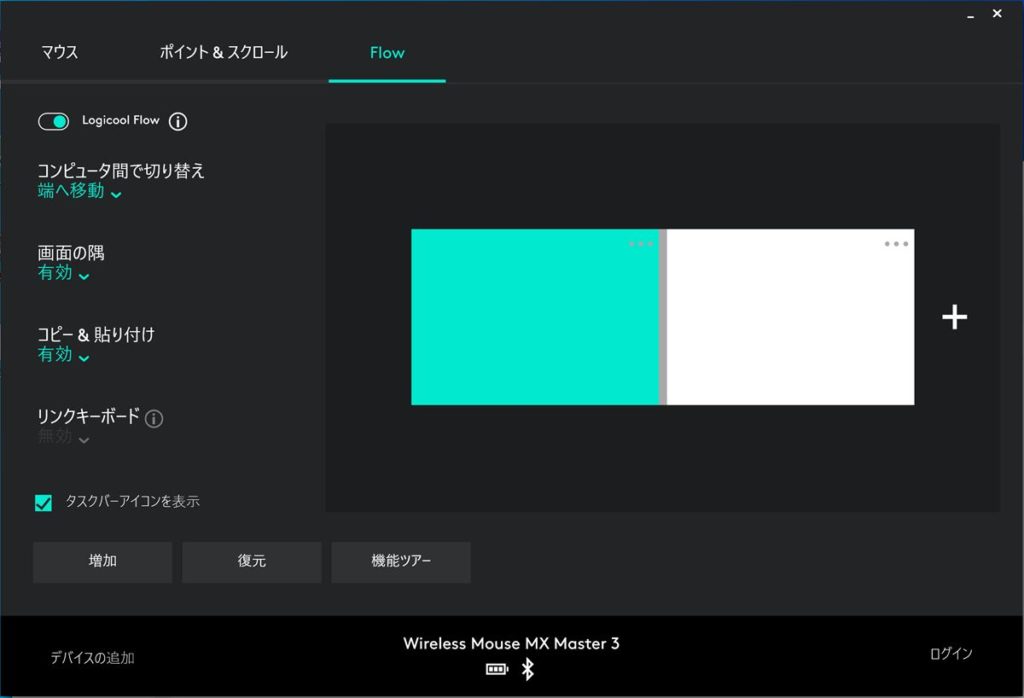今回ご紹介するのはロジクール アドバンスド ワイヤレスマウス MX Master 3 MX2200sGRです。
この製品マウスを使いこなしている上級者に大人気の製品です。
管理人実はマウスに関しては余りこだわりのない人でこれまでは大きさだけ気にして比較的廉価なものを購入してきました。
そんな管理人が今回高級モデルとも言えるロジクール MX Masterを購入したのは理由があっての事です。
というのは最近写真加工でAdobe Photoshopを常用しているのですがかなりキーボード操作が煩雑なので少しでも楽にしたいという点です。
あとはより手になじむ者の方がやはり効率上がるだろうというふわっとした理由もあります。
で最初に結論を書いておくと
・機能ボタンへのショートカット キーの登録
・高速スクロール
が出来てかなり満足度が高いです。
ロジクール アドバンスド ワイヤレスマウス MX Master 3 スペック
ロジクール アドバンスド ワイヤレスマウス MX Master 3 内容品
製品の箱は割と渋めですね。
箱の中はこんな感じですね。
本体以外は
中身はマウス本体とUSBレシーバー(Unifyingレシーバー)、説明書などです。
ロジクール アドバンスド ワイヤレスマウス MX Master 3 外観
用意されているのは
7個のボタン: 左/右クリック、戻る/進む、アプリの切り替え、ホイールモードシフト、ミドルクリック
スクロールホイール: あり(自動切り替え機能付き)
サムホイール: あり
ジェスチャ ボタン: あり
となっています。
各面を見ていくと
左側
・サムホイール
・「戻る&進む」ボタン
・ジェスチャーボタン

底面
・電源ボタン
余談ですがこれまで管理人が利用していたマウスよりも若干大きめです。
実際のサイズはこんな感じですね。
手で持ってみると違和感のない大きさではあります。
質量は実際に計ってみると141gでした。
いままで使っていたのが93gなので若干重くなっています。
まあバッテリー搭載なので当然なんでしょうけど。
ロジクール アドバンスド ワイヤレスマウス MX Master 3 スペック
スペックを簡単に表に纏めてみました。
接続方法としては付属のUSBレシーバーとBluetoothの2つの接続方法が用意されています。
電池は充電式Li-Poバッテリー(500mAh)が搭載されています。
バッテリーなので乾電池の心配をしなくてよいのは嬉しいですね。
しかも充電はUSB-CなのでPCからの充電も可能です。←というか殆どの方はPCに接続して充電すると思います。
利用しているPCにUSB-Cが搭載されていない場合は付属の変換ケーブル利用する形となります。
| 品名 | MX Master 3マウス |
|---|---|
| カラー | ・グラファイト ・ミッド グレー |
| サイズ | 124.9 x 84.3 x 51 mm |
| DPI(最小値/最大値) | 200dpi~4000dpi(50dpiの増分で設定可能) |
| 質量 | 141 g |
| 対応OS:USBレシーバー利用時 | Windows 7、8、10 以降 macOS 10.13 以降 Linux |
| 対応OS:Bluetooth利用時 | Windows 8、10 以降 macOS 10.13 以降 iPadOS 13.1 or later Linux |
| 電池 | 充電式Li-Poバッテリー(500mAh) |
| 保証 | 1年間無償保証 |
ロジクール アドバンスド ワイヤレスマウス MX Master 3 の使い方
ロジクール アドバンスド ワイヤレスマウス MX Master 3はUSBレシーバーやBluetooth接続をすれば簡単に使い始めることが出来ます。
ただ使いこなすという意味では専用のソフトウエア(Logicool Options)という管理ソフトを導入すると便利です。
導入の仕方はまあ接続しているとインストールしろと進めて来るんですけどね。(笑)
導入はこの画面が表示されるので画面の指示に従って導入するだけです。
↓
↓
↓
導入が完了すると以下の画面が表示されます。
Logicool Optionsで出来ることは
- ボタンなどの機能設定
- ポインタ速度などの感度や速度設定
- 複数のPC利用時に便利なFlow機能
となります。
では各々について見ていきましょう。
ボタンなどの機能設定
ボタンなどの機能設定は上部の「マウス」タブを選択して行います。
設定を行うボタン(〇表示されている)部分をクリックします。
割り当てる事が出来る機能が表示されるので選択を行います。
※入力キーストロークを選択するとショートカットキーなども登録可能です。
割り当て可能な機能はボタン毎に若干異なりますがかなり多く用意されているのでご自身で確認をしてみてください。
また、右上の「すべてのアプリケーション」の部分をクリックして選択するとアプリケーションごとの設定も可能です。
標準でWord、Excelなどのオフィス製品やGoogle ChromeなどのWEB ビラウザ、AdobeのPhotShopなど多く利用されるアプリが用意されています。
勿論登録がないアプリはご自身で追加することも可能です。
管理人は当然AdobeのPhotShopの設定行いました。
もともとLogocoolさんが表級で便利な割り当てをしてくれているのですが、
管理人の写真イマイチなことも多いので「Shift + F5」のショートカットを登録して「塗りつぶし」を一発起動出来るようにしました。
ブラシの大きさをマウスだけで変えられるのも便利です。
正直ここだけで買った価値がある気もしてます。
ポインタ速度などの感度や速度設定
ポインタ速度などの感度や速度設定は「ポインタ&スクロール」タブで行います。
出来ることは
ポインタの速度調整
スクロールの方向
サムホイールの感度
などなどです。
管理人はデフォルトで特に不満はないのでとりあえずそのまま利用しています。
気になる点があれば調整をするという感じになると思います。
複数のPC利用時に便利なFlow機能
Flow機能の設定は「Flow」タブで行います。
というかそもそもFlow機能というのが判り難いですが簡単に言うと
複数のPCを同時に利用しているときに便利な機能で
・複数PC間でシームレスにマウスカーソルの移動が可能
・複数PC間でデータのコピー&ペーストが可能
となっています。
この機能を利用するためには事前にセットアップが必要です。
セットアップが可能な条件としては恐らく
・利用するPCにLogicool Optionsが導入されていてマウスが利用可能になっている。
・同一ネットワーク上に接続していて互いに通信が可能
だと思います。←ちょっと自信がないので利用される際はご自身で確認してください。
セットアップが完了すると以下の画面になります。
Logicool Flowがオンの状態であれば
マウスカーソルが画面の端から外に移動することで別のPCの画面に表示されます。
※Ctlを押しながらで移動と意図しない移動を防ぐ設定もあります。
使い勝手的にはWindowsで複数画面を表示している時と似ていますね。
あともう一つの機能の コピー&ペーストですが普通にカードルを移動するだけで利用できますので複数PCという意識すら不要です。
ちょっとこれには驚きました。
今まで別のPCにデータをコピーする際はwindows のネットワーク越しに共有フォルダ経由でコピーなど面倒な作業が必要だったのですが簡単に出来てしまいます。
正直こんなこと出来てしまうんだ!と衝撃受けました。
ロジクール アドバンスド ワイヤレスマウス MX Master 3の感想
まだ使い始めてそれほど日は経っていませんが結構気に入りました。
気に入っているポイントとしては
- アプリケーション毎にボタンに機能を設定可能なので作業効率がUP
- スクロール速度を簡単に変更可能で高速スクロールが出来る
- バッテリーなので電池の予備を気にしなくてよい
- Bluetooth接続でも遅延を感じない
などがあげられます。
ただ気になる点もあって
- 価格が若干お高め
- 今まで利用していたものより重い
などがあげられます。
ただ今はもう完全にMX Master 3に移行して外出先でも利用しているので暫くはこれ一本でいく予定です。