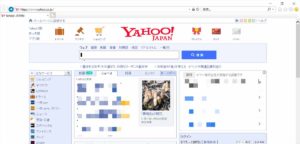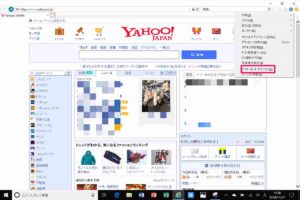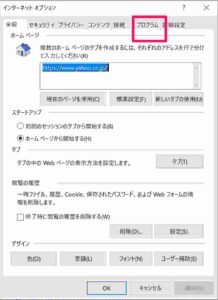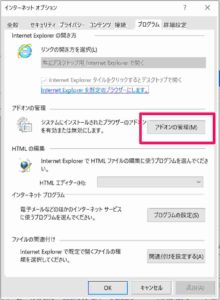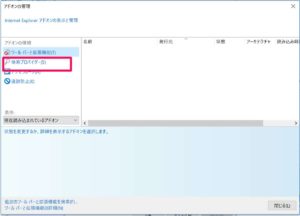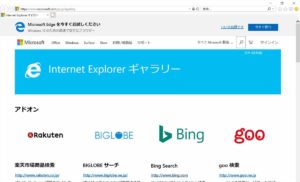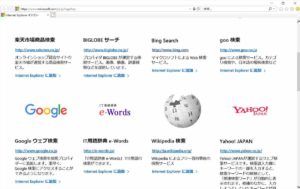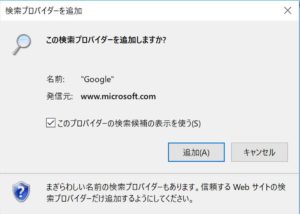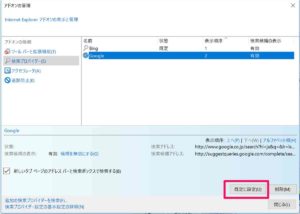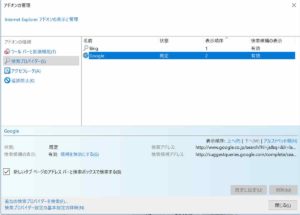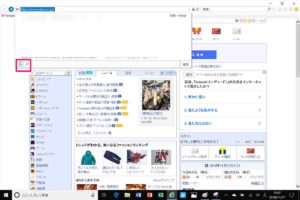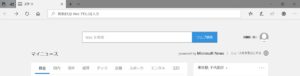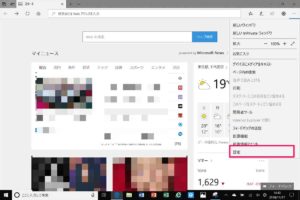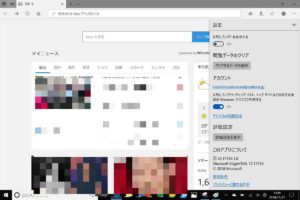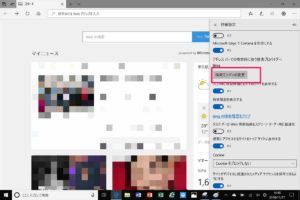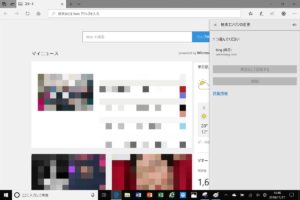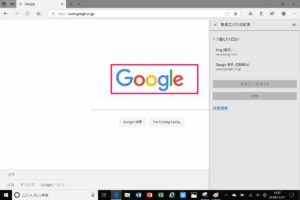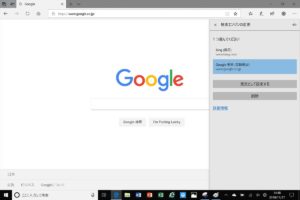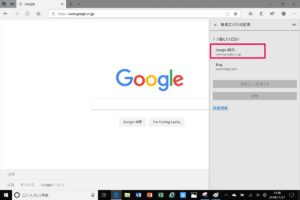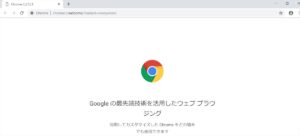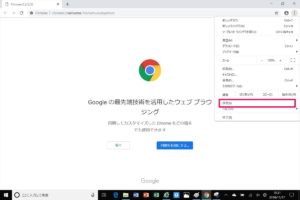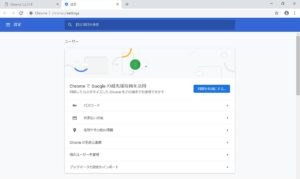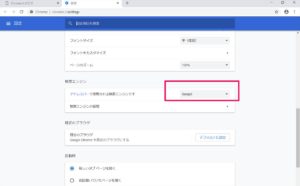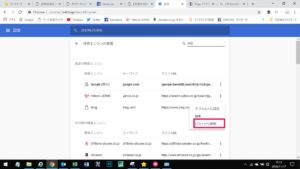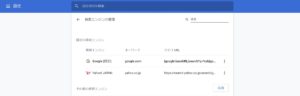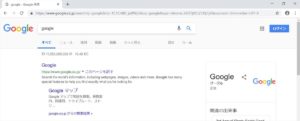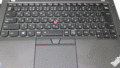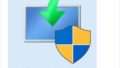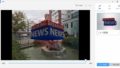Windows10になってから特にマイクロソフトさんが検索エンジンの「Bing」に力を入れている関係もあってブラウザの初期値が「Bing」になっています。
この「Bing」残念ながら検索エンジンとしてはまだ成長過程でGoogleに比べて使い勝手がもう一つと感じている方も多いと思います。
俺はGoogleしか使わないから「Bing」は完全に削除したいそんなあなたに削除方法をご説明します。
マイクロソフト 検索エンジン「Bing」とは
Bing(ビング)は、Microsoftが提供する検索エンジンである。「意思決定エンジン」というコンセプトを掲げ、他の検索エンジンとの差別化を図っています。
と言っても正直多言語対応や最新ニュースなどなど弱点と見られているポイントもあります。
マイクロソフト 検索エンジン「Bing」の削除の仕方
最初にお断りしておきますが検索エンジン「Bing」はWEBクエリを利用するサービスなので実はパソコン上に検索エンジン「Bing」がインストールされているわけではありません。
なのでお使いのインターネット用のブラウザで検索エンジン「Bing」を使用しない、若しくは設定を削除するという対策となります。
Internet Explorer 11での検索エンジン「Bing」の削除方法
まずInternet Explorer 11を立ち上げます。
次に画面右上の設定(歯車マーク)をクリックしてインターネット オプションを選択します。
次にプログラムのタブを開きます。
次にアドオン管理を開きます。
左のペインの中の検索プロバイダーを選択します。
パソコンを購入したばかりなどは今回の例の様に「Bing」だけしか登録がない場合は
左下の追加の検索プロバーダーを開きます。
次の画面で利用可能な検索プロバイダーの一覧が表示されます。
下の方にスクロールするとGoogleがありますので下のInternet Explorerを選択します。
追加の確認画面が表示されますので追加を選択します。
※検索プロバイダの一覧画面はここで閉じます。
※Googleは正常に追加されても表示上この画面に自動的には表示されないので一度前の画面に戻ってからこの画面を再表示してください。
Googleを選択して下の既定に設定を選択してください。
これで次回から検索エンジンはGoogleが使用されるようになります。
念のため「Bing」を削除しておくとさらに安心です。
念のためアドレスバーの右側の矢印部分をクリックして検索エンジンがGoogleになっていることを確認しておきます。
※別の検索エンジンになっている場合はここでGoogleを選択することも出来ます。
Micosoft Egdeでの検索エンジン「Bing」の削除方法
まずMicosoft Egdeを立ち上げます。
次に右上の「・・・」の部分をクリックします。
メニューの中から設定を選択します。
設定の画面が表示されます。
設定の画面の下の方で検索エンジンの変更を選択します。
検索エンジンの変更の画面が表示されます。
ただし、「bing」以外何も表示されない場合もあります。
「bing」以外何も表示されなかった場合はGoogleを開いた状態で先ほどの手順で検索エンジンの変更の画面を開き直してください。
そうすると自動的にGoogleを検索エンジンとして認識してくれます。
Googleを選択して「既定として選択する」を選択してください。
Googleが「既定」になっていることを確認して終了です。
※さすがMicosoft Egdeは設定からの削除は出来ないようです。
念のため検索してみました。
Google Chromeでの検索エンジン「Bing」の削除方法
Google Chromeの検索エンジンの初期値はGoogleなのであまり「Bing」になっていることは無いと思いますがwindowsの アップデートなどの拍子で変わってしまう可能性もゼロではないので。
※管理人のWindows7のPCをWindows10にアップグレードした際は変わっていました。
まずはGoogle Chromeを立ち上げて設定(・が立てに並んでいる部分)をクリックします。
メニューの中の設定を選択します。
設定の画面が表示されます。
検索エンジンの中からアドレスバーで使用される検索エンジンにGoogleを選びます。
念のため検索エンジンの管理を選択してその中の「Bing」を削除します。
※削除しなくても上記設定で検索にはGoogleが使用されます。
あとは検索エンジンがGoogleなっていることを確認して完了です。