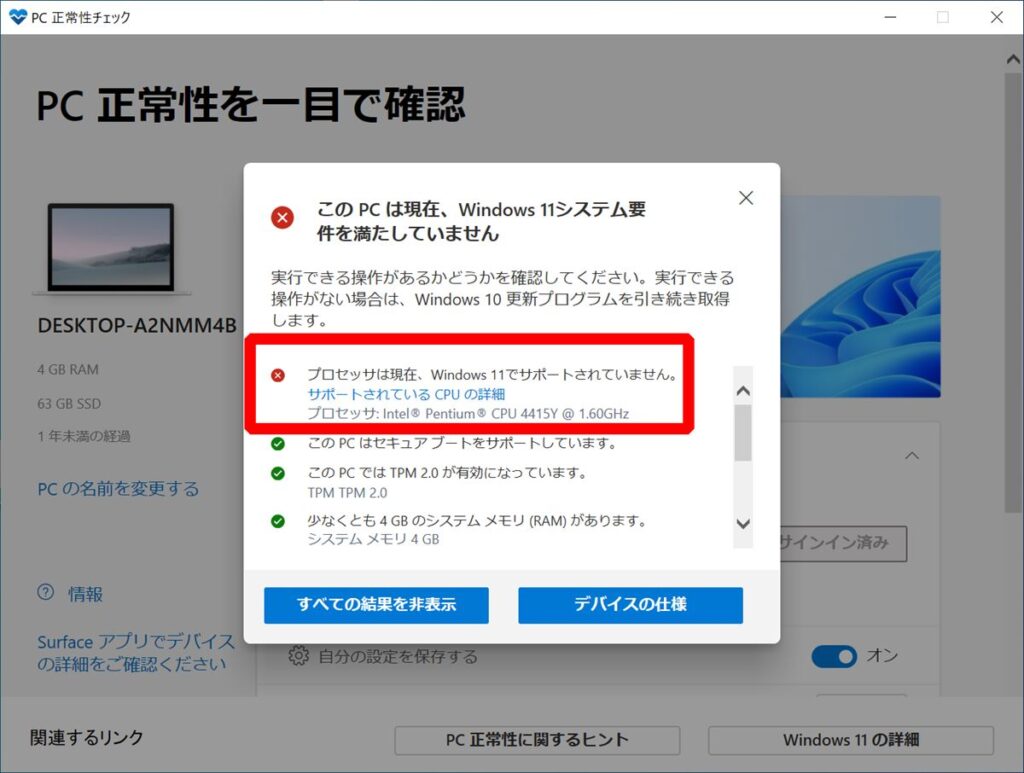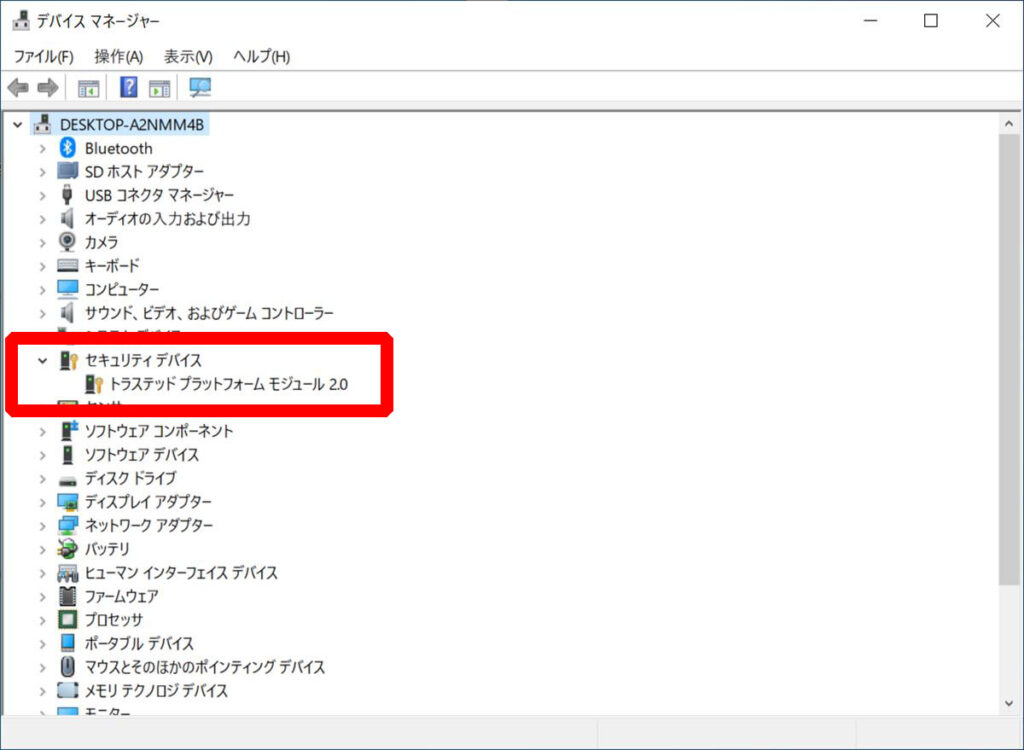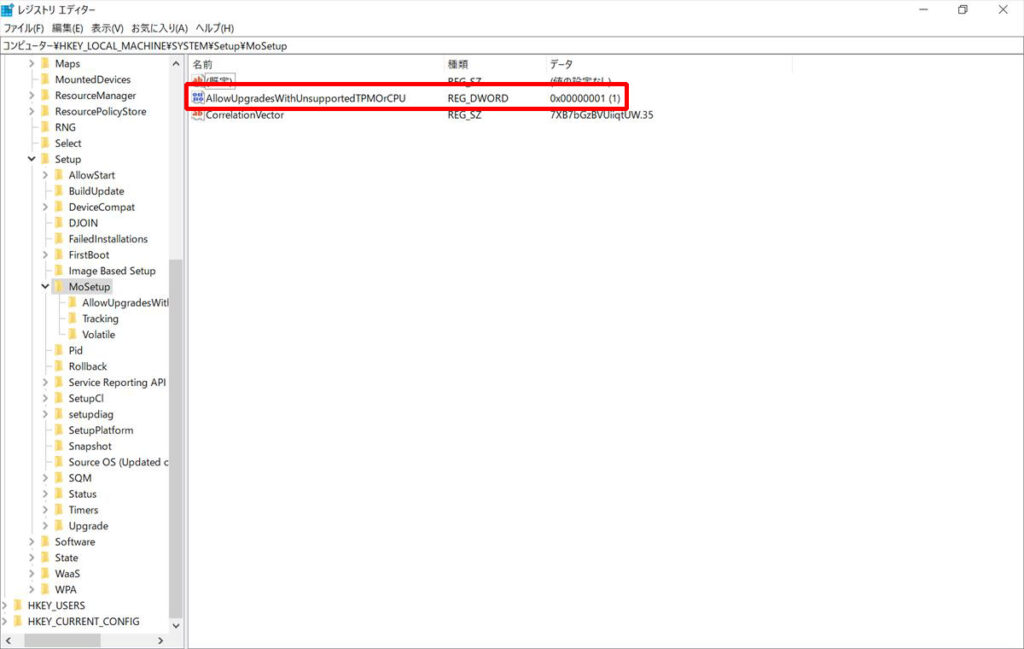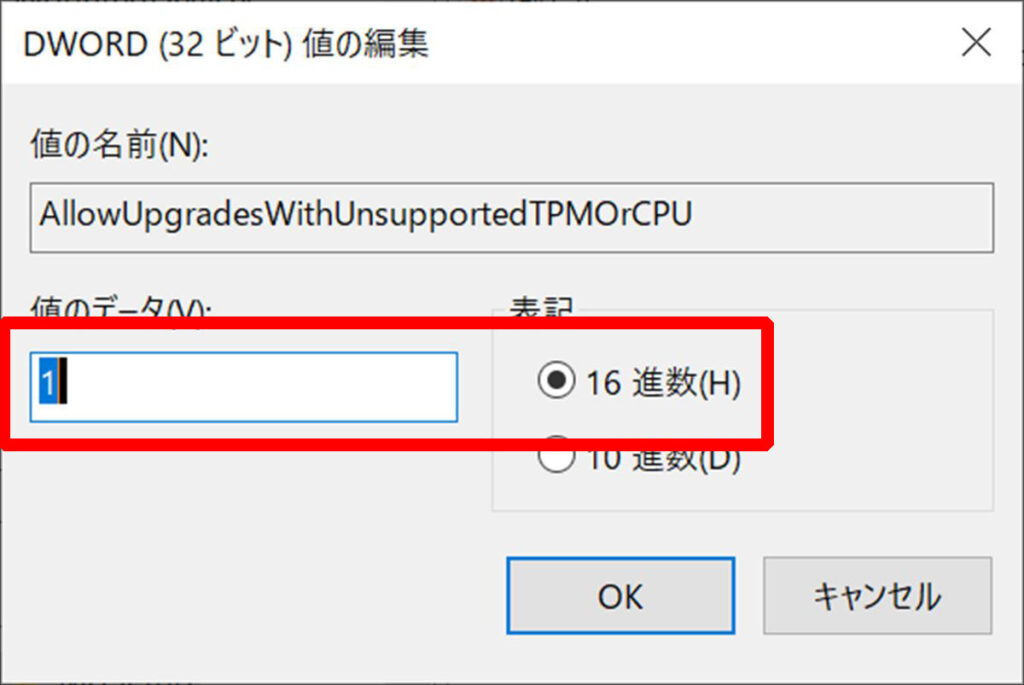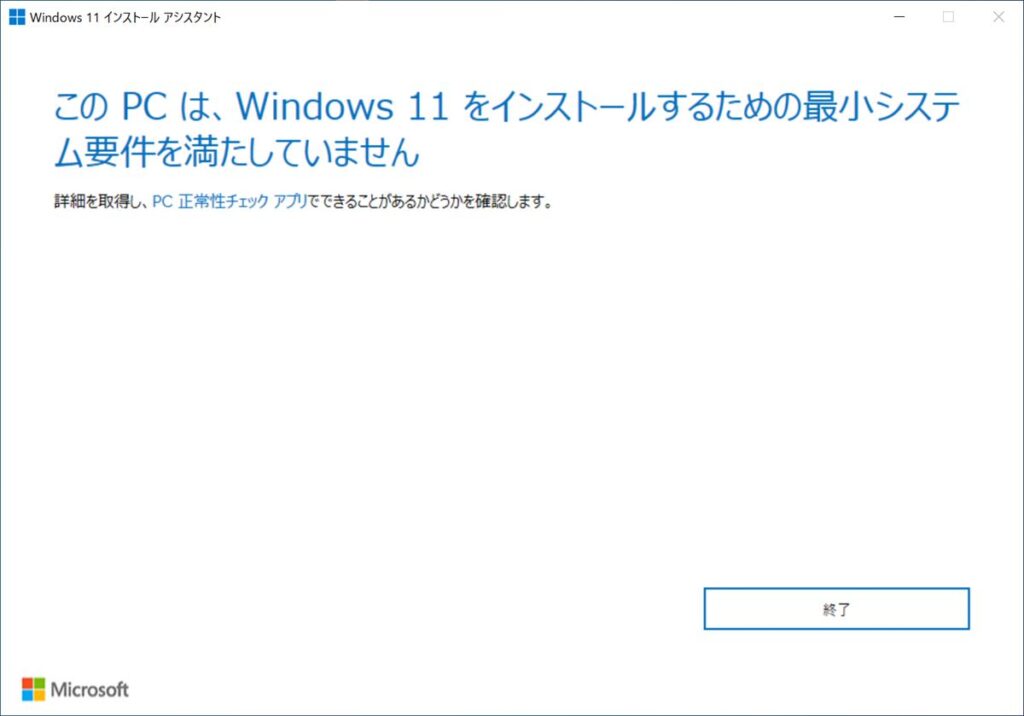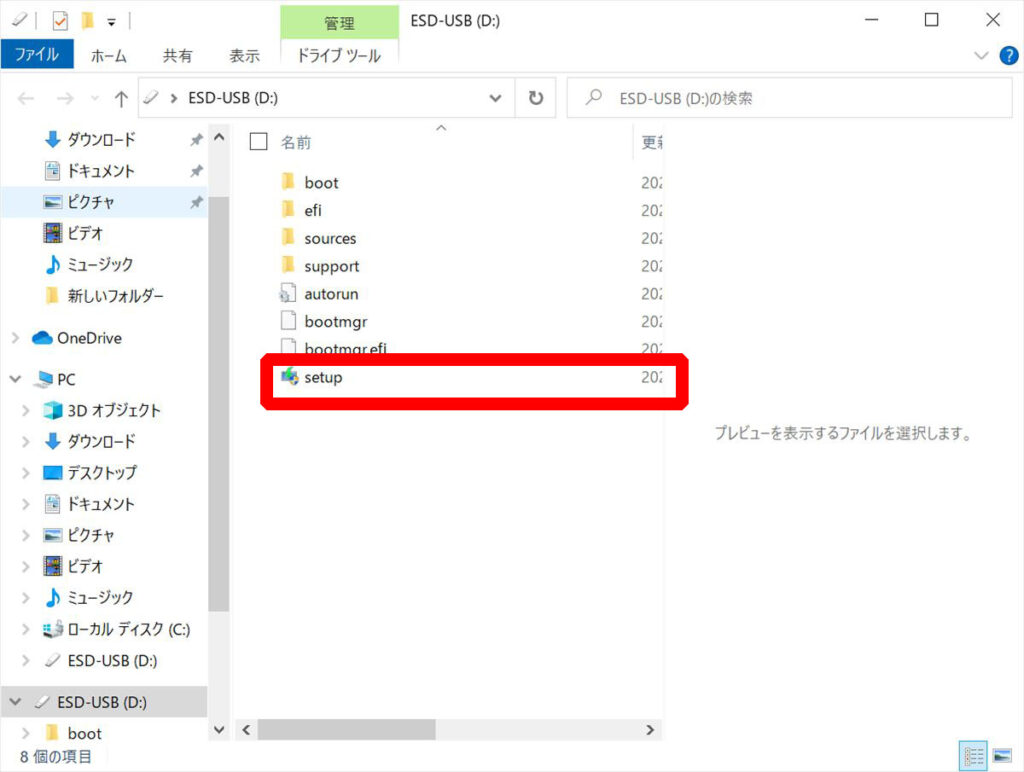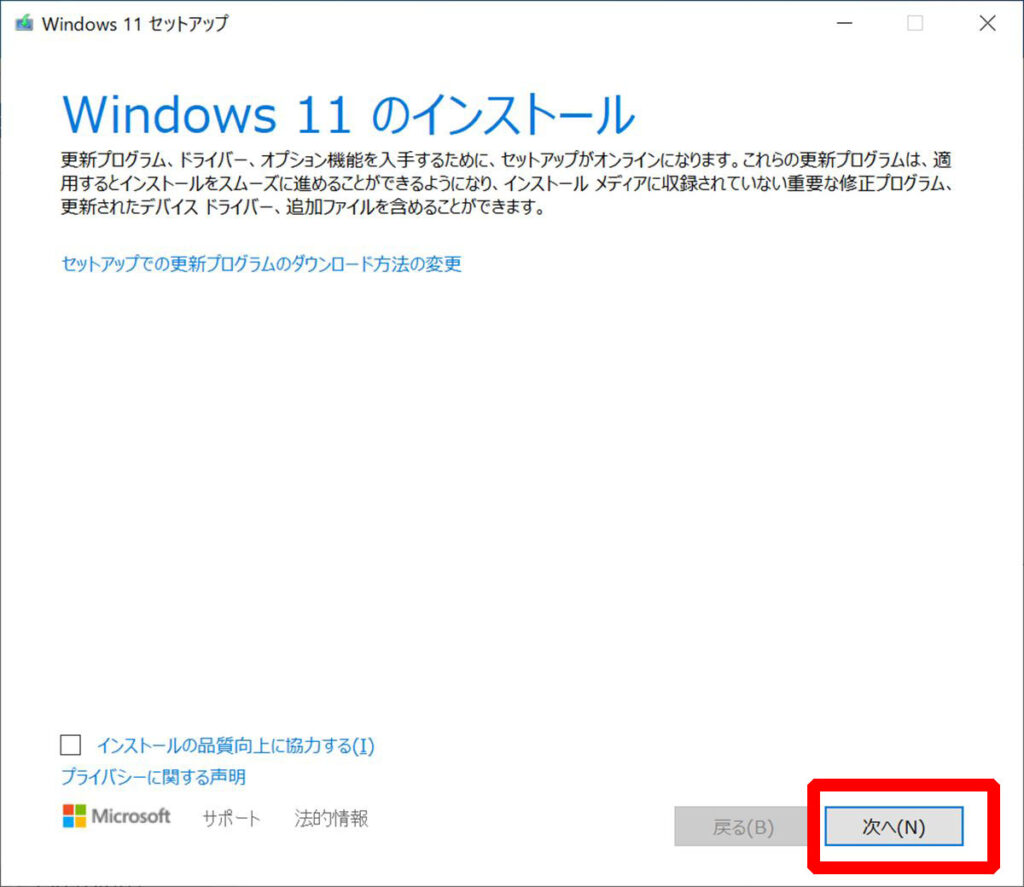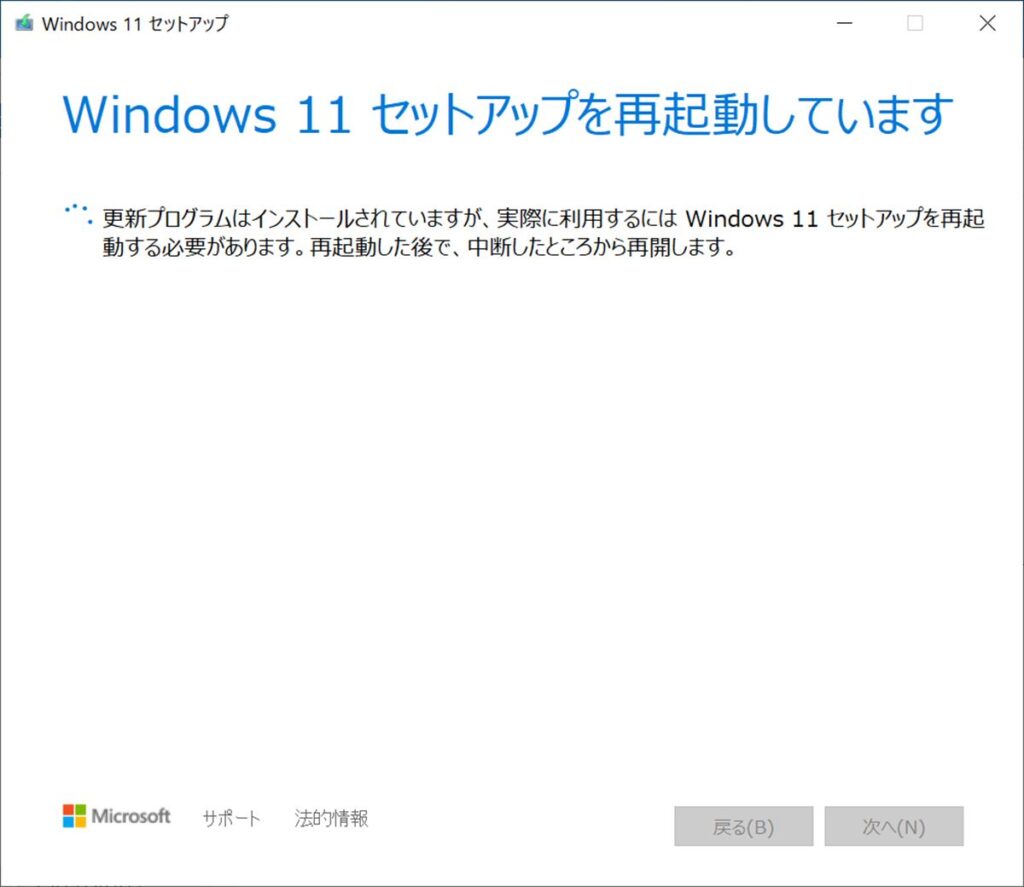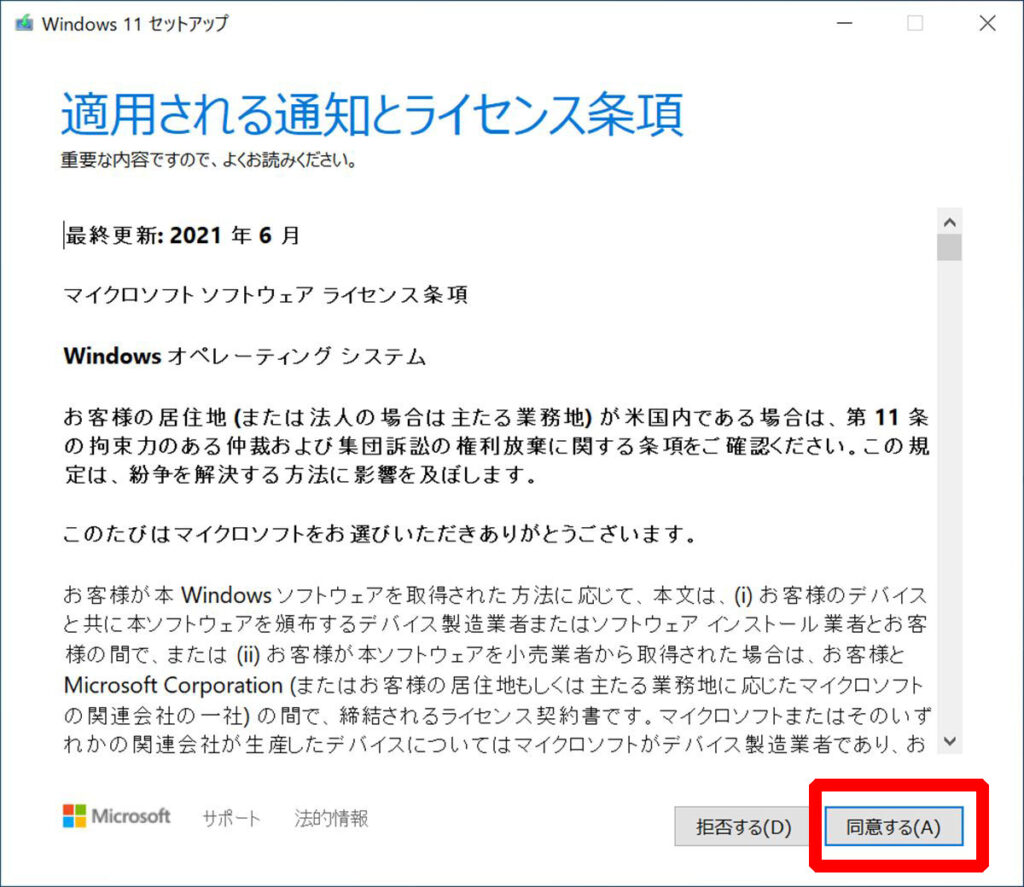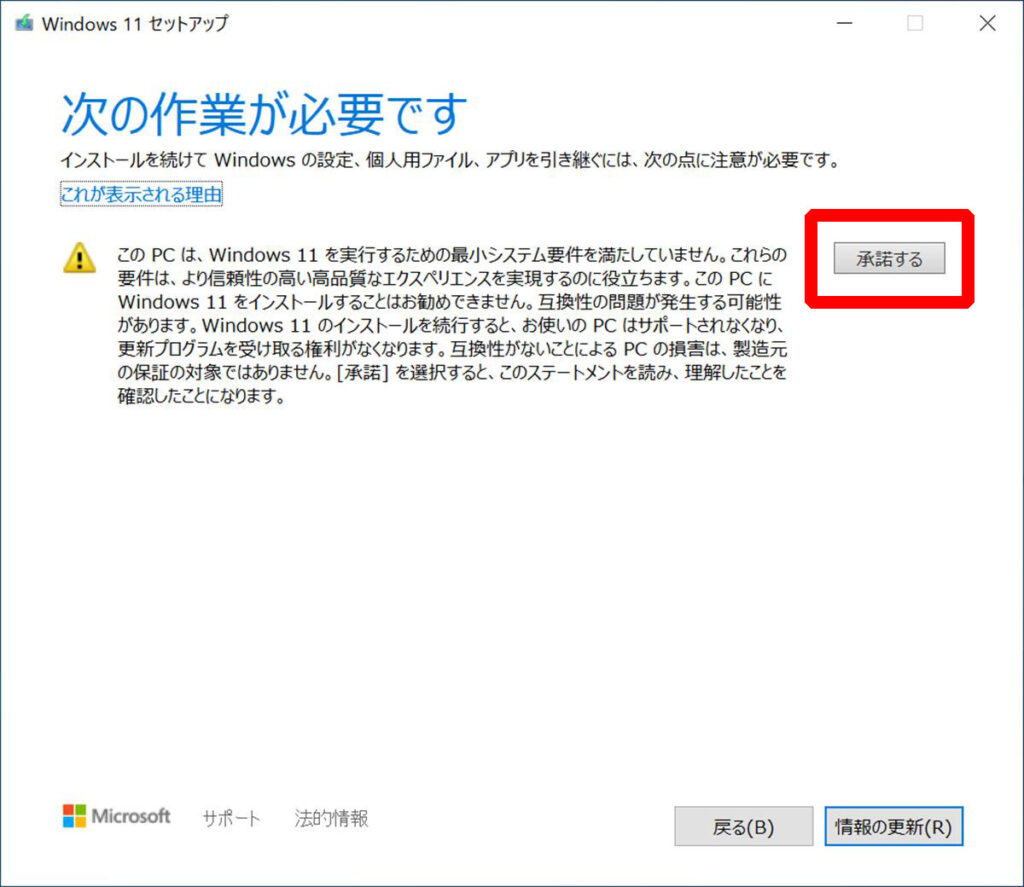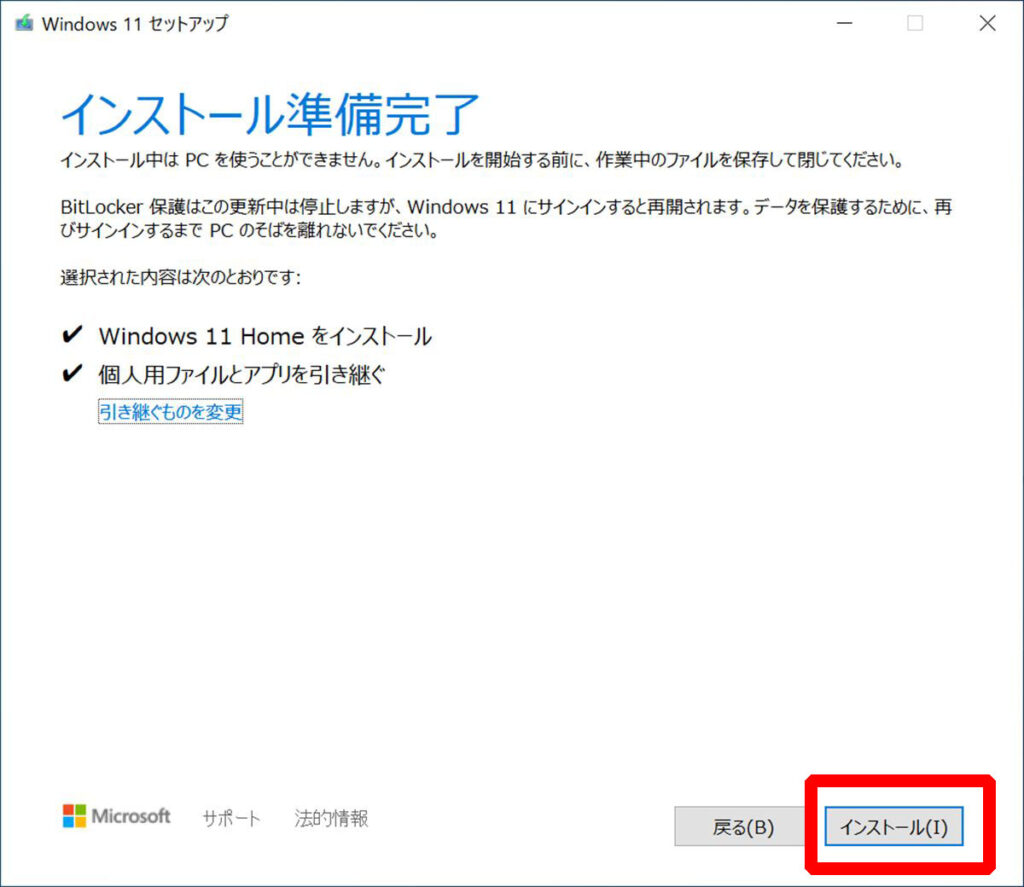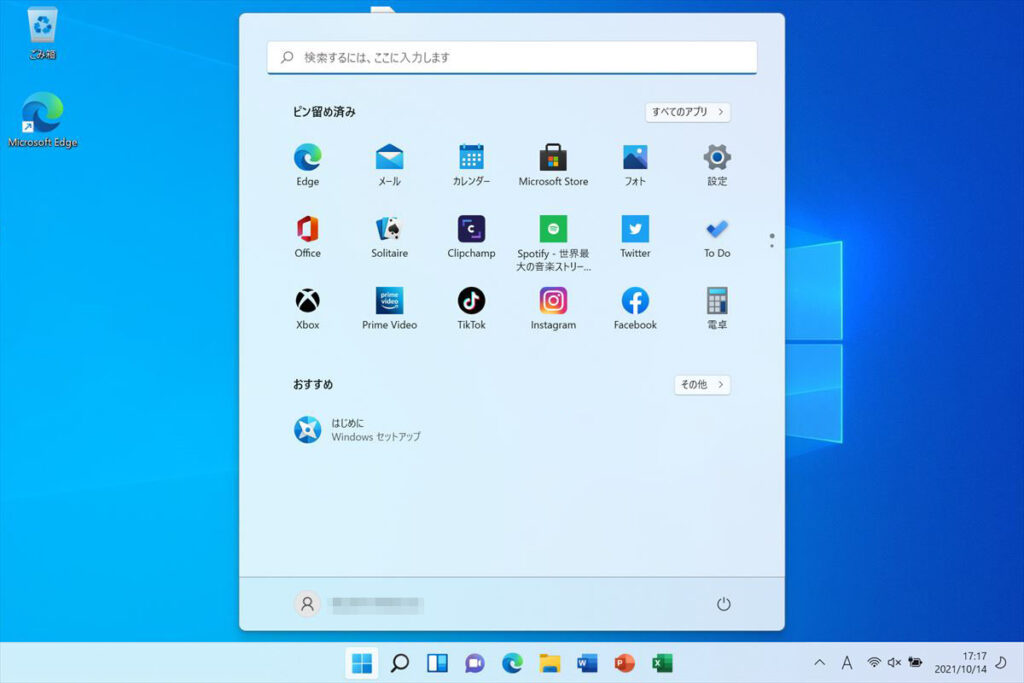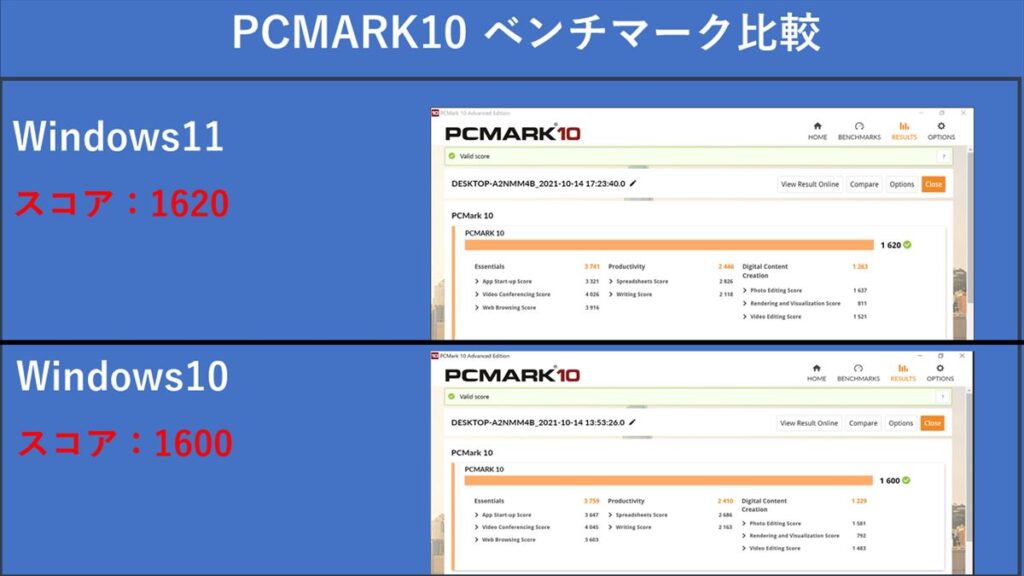10月5日に待望のWindows 11がリリースされました。
新しい物好きの管理人は既に何台か導入しているのですが今回初代Surface GOもアップグレードしようと考えていました。
正直Microsoftさん純正のデバイスですし購入してから約3年なので当然対応していると考えていたのですが
なんとMicrosoftさんのアップグレード対象デバイスに掲載されていません。(泣
以下の公式サイトからダウンロードできる互換性の確認用のチェックプログラムでもエラーとなってしまいます。
⇒https://www.microsoft.com/ja-jp/windows/windows-11
でもこれ一般的にはTPM2.0でエラーになる場合が多いようなんですけどなんと原因CPUなんですよね。
確かにMicrosoftさんのページで確認すると初代Surface GOはアップグレード対象になっていません。
⇒公式:Surface Windows11アップグレード対象
上記ページを抜粋すると残念ながらSurface Goは第2世代のSurface Go 2からとなってしまっています。
- Surface Book 2 (第 8 世代 Intel® Core™ i5-8350U または i7-8650U プロセッサ搭載のもののみ)
- Surface Book 3
- Surface Laptop 2
- Surface Laptop 3
- Surface Laptop 4
- Surface Laptop Go
- Surface Go 2
- Surface Pro 6
- Surface Pro 7
- Surface Pro 7+
- Surface Pro X
- Surface Studio 2
- Surface Hub 2S
念のためWindows11対応CPUを確認してみると確かにSurface Goに搭載されている「Intel® Pentium® Gold Processor 4415Y」はサポートされていないようです。
「Pentium® Gold 4417U」だったら良かったんですけどね。
⇒Windows 11 でサポートされている Intel プロセッサ
ではSurface Goは絶対にWindows11に出来ないのでしょうか?
Surface GoにWindows11を導入する方法
実はSurface GoにWindows11を導入する方法は存在しています。
あくまで自己責任となりますがMicrosoftさんの公式ページに「要件を満たしていないデバイスに Windows 11 をインストールする」方法が記載されています。
⇒Windows 11 をインストールする方法
簡単に言うとレジストリ キーを追加してTPM 2.0 (少なくとも TPM 1.2 が必要) のチェック及びCPUのチェックをバイパス出来るというものです。
今回はCPUのチェックに引っかかっていたのでこのチェックを外せば導入自体は出来そうです。←動くかどうかはまた別ですが。
実際にSurface GoにWindows11を導入してみました
導入の手順としては
・Windows11のダウンロード
・レジストリ キーの設定
・実際の導入
という手順になります。
Windows11のダウンロード
ダウンロードはこちらの「Windows 11 をダウンロードする」という公式ページからダウンロードしました。
→https://www.microsoft.com/ja-jp/software-download/windows11
ダウンロードの方法としては
・Windows 11 インストール アシスタント
・Windows 11 のインストール メディアを作成する
・Windows 11 ディスク イメージ (ISO) をダウンロードする
の3つの方法が用意されていて今回は「Windows 11 のインストール メディアを作成する」を選択してUSBに保存しました。
レジストリ キーの設定
レジストリ エディタを利用してレジストリ キーを作成します。
※注意:レジストリ エディタを利用して誤った設定を行うと最悪OSが立ち上がらないという可能性も有りますので利用には十分注意してください。
レジストリ キー: HKEY_LOCAL_MACHINE\SYSTEM\Setup\MoSetup
名前: AllowUpgradesWithUnsupportedTPMOrCPU
種類: REG_DWORD
値: 1(16進数)
※公式ページでは値は1とだけ書いてありますが初期値の16進数を設定します。
実際の導入
実際の導入ではUSBに保存したモジュールを実行します。
「インストール アシスタント」を利用しようとすると以下のように怒られてしまいます。
下図の様な画面が表示されますので「次へ」ボタンを押下します。
更新プログラムのダウンロードが開始されます。
※少し時間が掛かります。
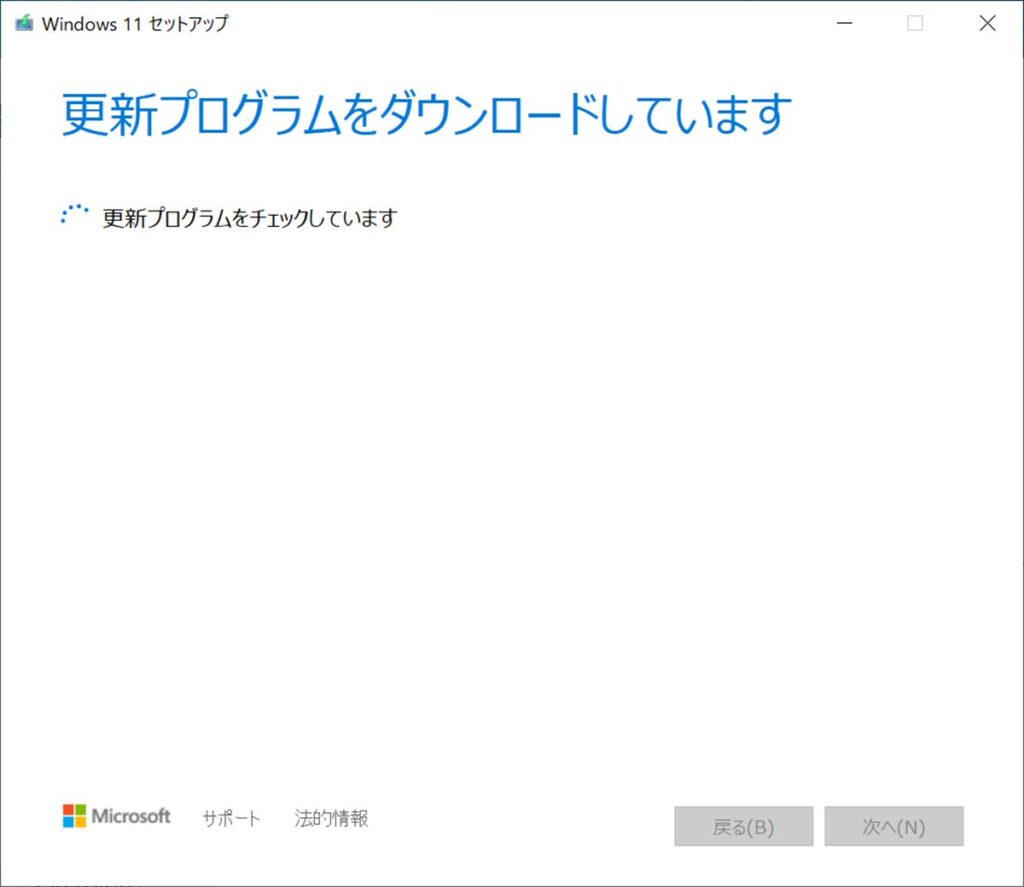
更新プログラムがインストールされると再起動が行われます。
ライセンスの内容を確認して同意できる場合は「同意する」ボタンを押下します。
システム要件を満たしていないので問題が発生する可能性があるし、メーカーサポートも無くなる旨のメッセージが表示され承諾をする必要が有ります。
承諾が可能な場合は「承諾をする」ボタンを押下します。
正直管理人のようにサブ機で使えなくなるのを覚悟で導入する場合は良いと思いますが通常はWindows10を利用する方が安全だと思います。
ここまででインストール準備は完了です。
インストールを開始するには「インストール」ボタンを押下します。
「インストール」ボタンを押下するとオンストールが開始されます。
インストールが完了してサインインすると以下のような画面が表示されます。
※Windows10での内容を引き継いでくれています。
Surface GoをWindows11した際の動作確認
タッチ操作なども含め特に問題なく動作しました。
ただ今後継続して利用した場合不具合に遭遇する可能性も有ります。
あとWindows10でパフォーマンスとWindows11でのパフォーマンスの違いが気になったので
ベンチマークソフトのPCMARK10を利用してベンチマーク測定を行ってみました。
結果としては
Windows11:1620
Windows10:1600
と僅かにWindows11のスコアの方が良かったのですが利用している感じだと差は感じられませんでした。
Surface GoをWindows11しての感想
導入してみた感想としては割と簡単に導入出来たなというのが第一印象です。
実際に利用してみた感想としてもWindows10の時と同様に使えるのである程度満足しています。
現時点ではまだ対応されていませんがAndroidアプリも利用できるようになるとのことでタッチ操作が可能なSurface Goならより便利に使えるのではと期待しています。
ただWindows11へ未対応ですのでもし利用される場合は自己責任となるのを覚悟する必要はあると思います。