Windows10のパソコンをwifiのアクセスポイントにする方法をご紹介します。
※2018/05/14追記 Windows10 Spring Creators Update によりBluetoothでも可能
最近はLTEを内蔵できるノートパソコンも多いので外出先での利用という手もありますよね。
使えるのであれば便利というレベルだとは思いますけど知っておけばいざというときに便利だと思います。
実はこれ以前に別の紹介記事を書いていたんですけどコマンド入力をする若干マニアックな面もあったのですが今回は非常に簡単に接続できます。
以前の紹介記事
>>>これは便利Soft AP! Windows10をwifiのアクセスポイントにする方法
日本HP 当サイト向け期間限定7%オフキャンペーン情報をご提供中です。
詳細はこちらからご覧いただけます。
⇒当サイト向け・期間限定 日本HP 7%オフ特別クーポンを提供中
Windows10のパソコンをwifiのアクセスポイントにする方法
前にご紹介したSoft APは若干裏技的な方法でしたが今度は標準機能なので安心です。(笑)
で具体的な機能は「モバイルホットスポット」という機能です。
Windows10のモバイルホットスポット設定方法
スタートから設定を開いてネットワークとインターネットを押下します。
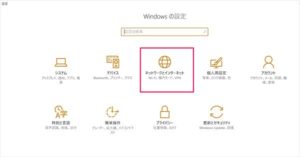
次に左のバーからモバイルホットスポットを選択します。
インターネット接続を他のデバイスと共有しますをオンにすれば完了です。
※事前にセキュリティの確保のためネットワーク名とパスワードを変更しておきましょう。
パスワード等の変更の仕方
ネットパスワードの下の編集ボタンを押下します。
ネットワーク名とパスワードを入力可能な画面が表示されますので変更して保存ボタンを押下してください。
2018/05/14追記 Windows10 Spring Creators Update によりBluetoothでも可能となりました。
Bluetoothで事前にペアリング後にBluetoothで接続すれば利用できます。
Windows10のモバイルホットスポット実際に使ってみる
オンにして置けば普通のWifi接続と同じようにネットワーク名を選択してパスワードを入力すればOKです。
以前のSoft APで旨く接続できなかったLavie HZでも簡単に接続できましたのでさすが標準機能相性問題はかなり改善されているようです。
Windows10のモバイルホットスポット機能を利用する際の注意点
実は共有は通常ノートパソコンをLTE接続してそれを共有するというという方法が一般的だと思いますがwifiに接続して共有をした場合に不具合が出ました。
パターン的にはWifiの周波数が2.4GHzの場合は問題無く利用できたのですが5GHzの場合は以下の画面が表示されて接続することが出来ませんでした。
iPhone7 PlusとiPhone 6で接続テストを行ったのですがパスワードを何度入力しても再度パスワード入力画面が再表示される状態でした。
これは他の組み合わせだと接続できる可能性もあるかなと思います。
Windows10のモバイルホットスポット機能を利用する際の補足
画面の下の方にbluetoothを利用したリモートオン機能の記載があるのですがこれは『MS-TCC』という機能のようです。
MS-TCCとは”マイクロソフト Tethering Control Channel protocol”の略称で、
クライアントデバイス(PCなど)からサーバーとなるSIMなどネットワーク機能を搭載したテザリングの親機(スマートフォンなど)のテザリング機能をリモートでオンにする拡張仕様です。
なので現行ではWindows10とWindows10モバイルだけで利用できる機能のようです。
Windows10のモバイルホットスポット機能の感想
いやこれ随分簡単になったなという印象です。
出張なのでホテルのLANを利用する際にノートパソコンさえ接続すればスマホなどを追加の設定なしで接続しないで利用できるのは嬉しいですね。
特にホテルのLANは海外などの場合セキュリテイ的に不安な場合もあるのでセキュリティを高めたノートパソコンだけを1次接続して他のデバイスは直接利用しないという方法も有りそうですね。
日本HP 当サイト向け期間限定7%オフキャンペーン情報をご提供中です。
詳細はこちらからご覧いただけます。
⇒当サイト向け・期間限定 日本HP 7%オフ特別クーポンを提供中

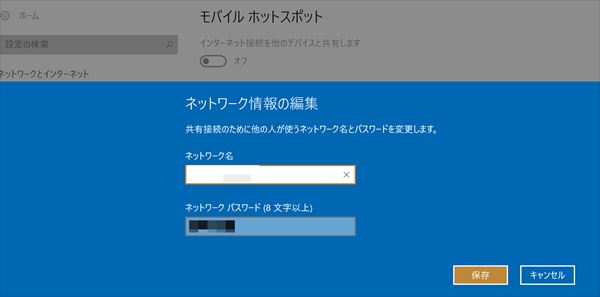
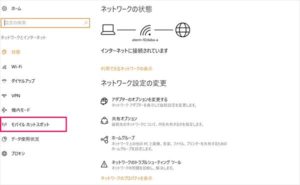
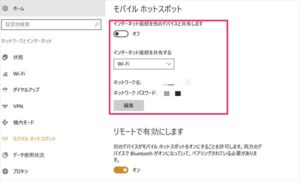
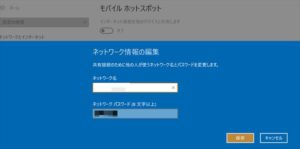
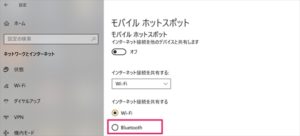
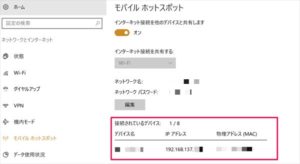
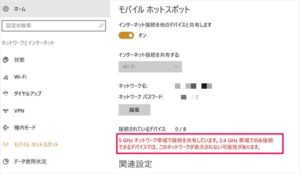
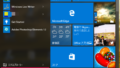





コメント
こちらで説明されてましたね。失礼しました。
いえいえ
又何かお気づきの点がありましたら教えてください。