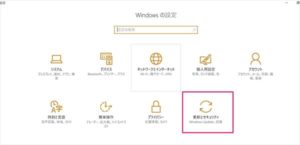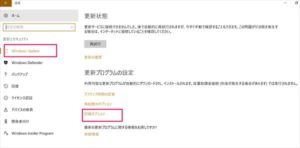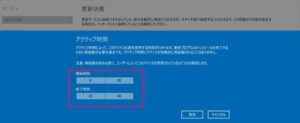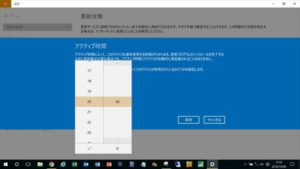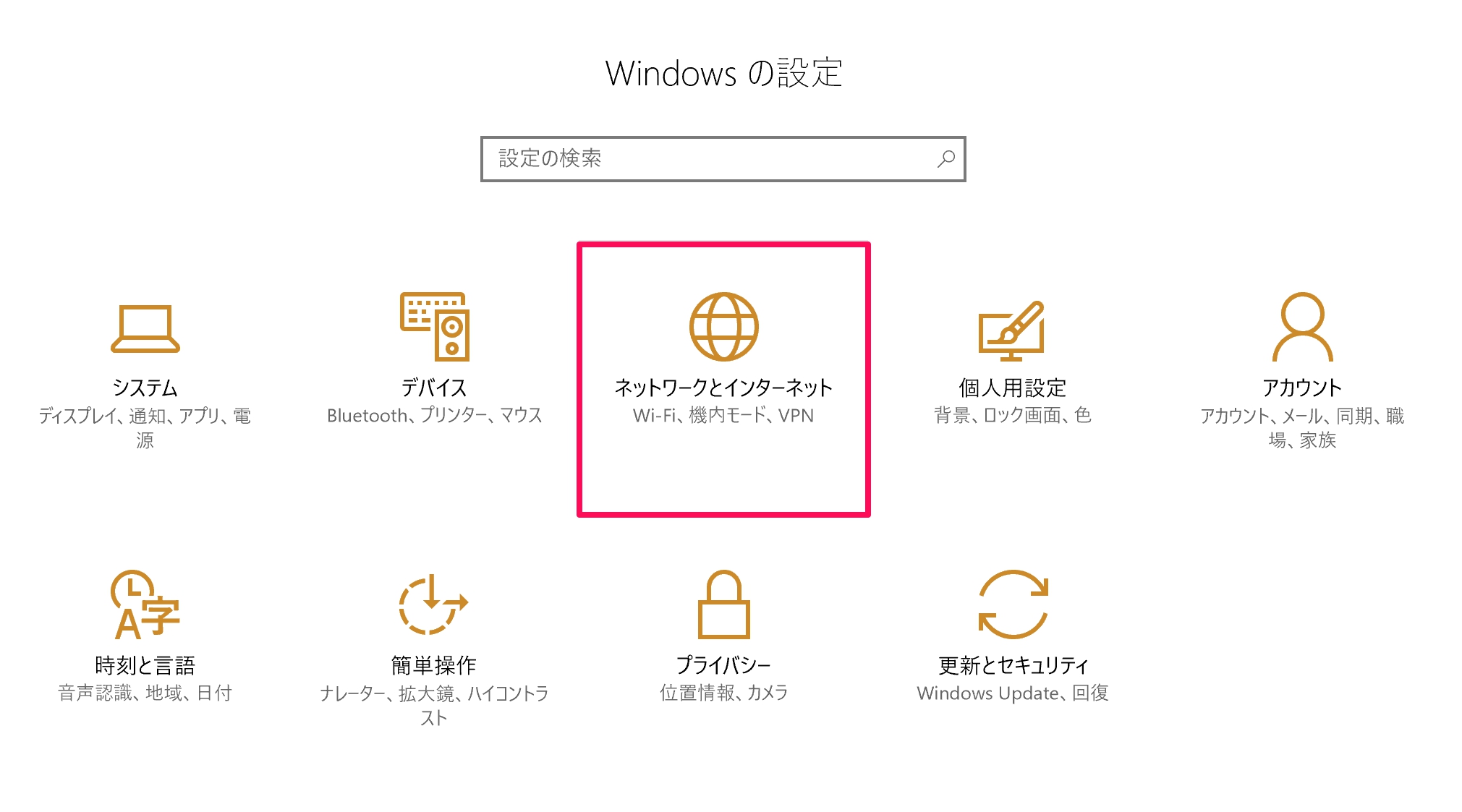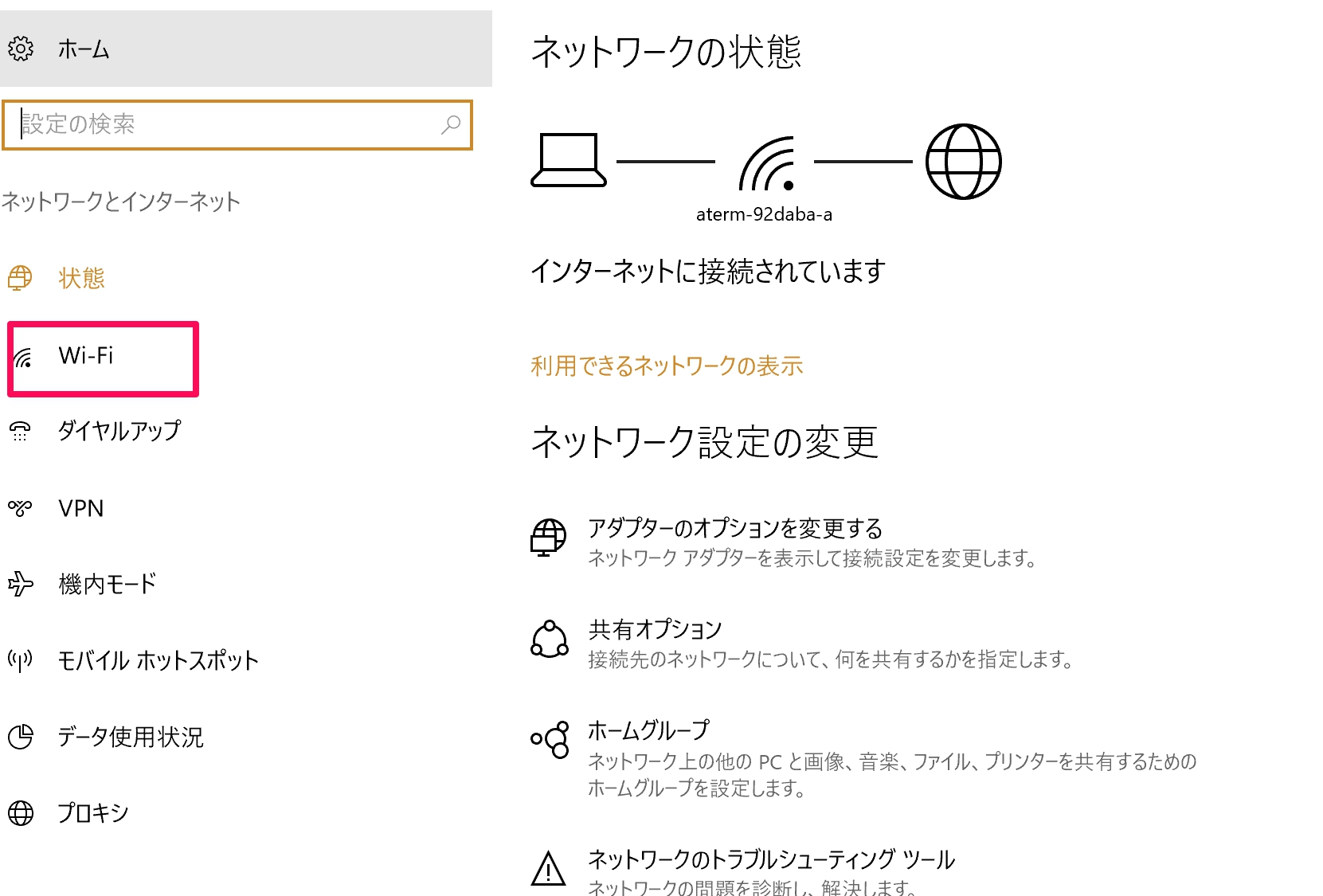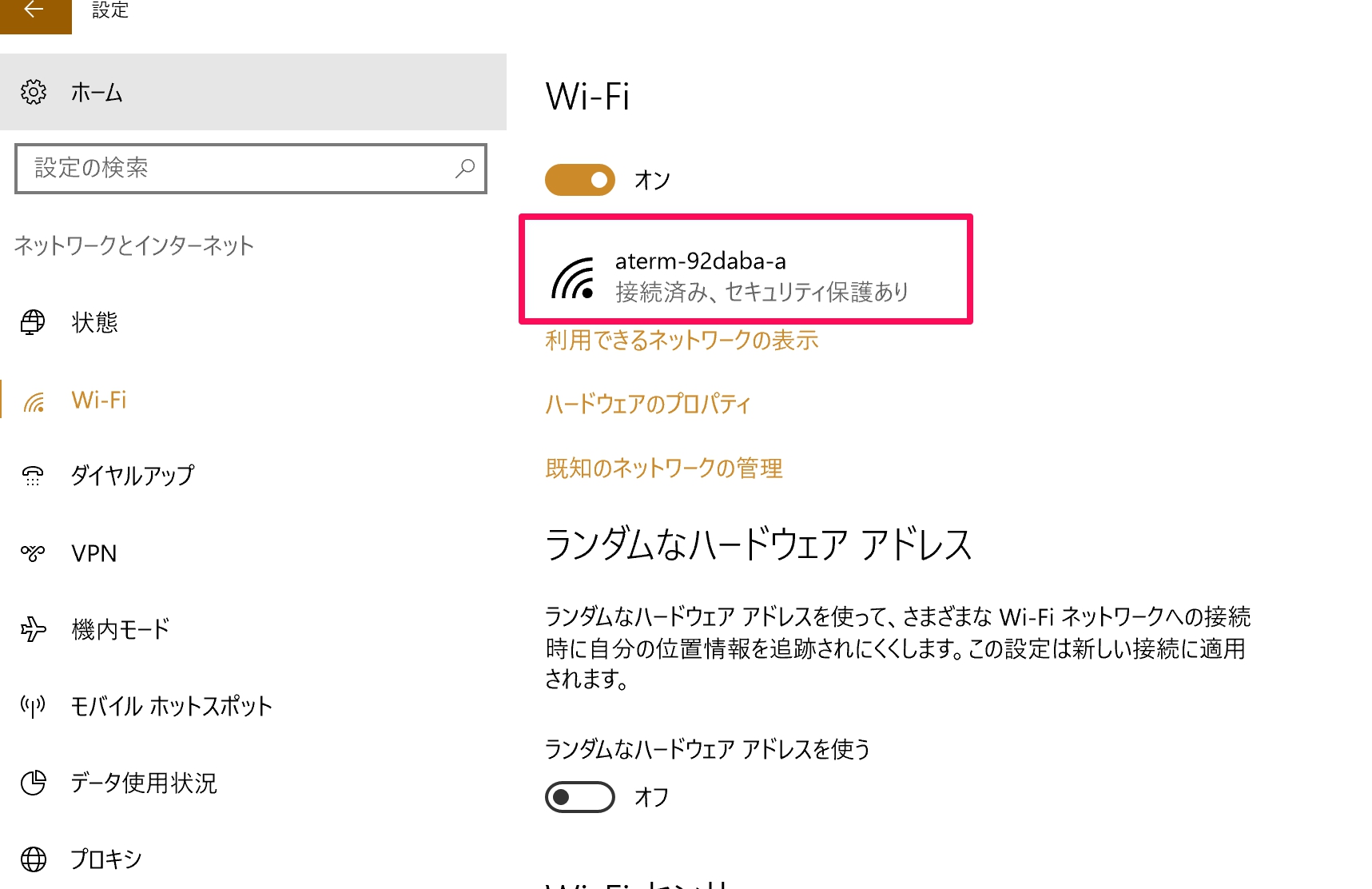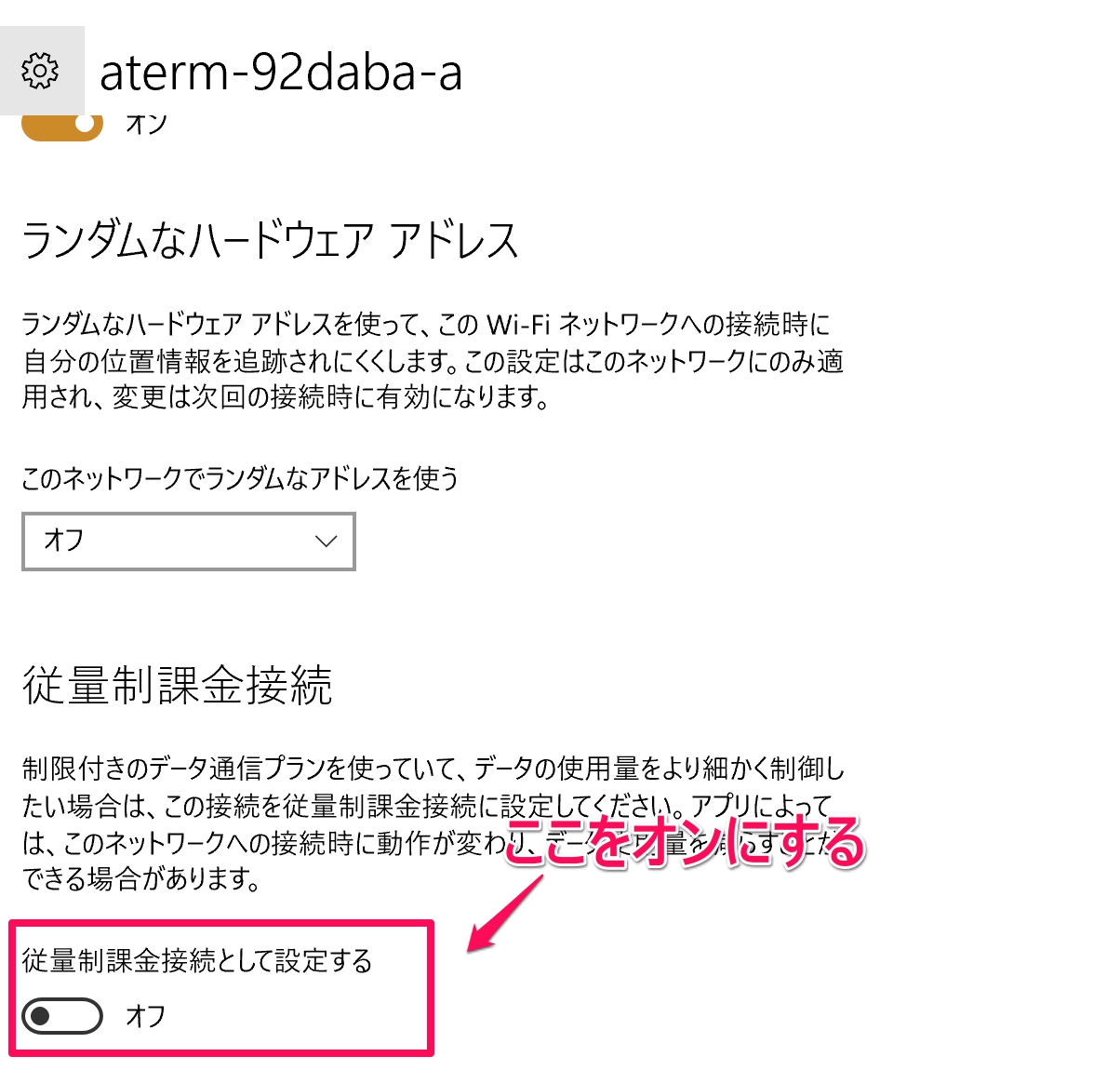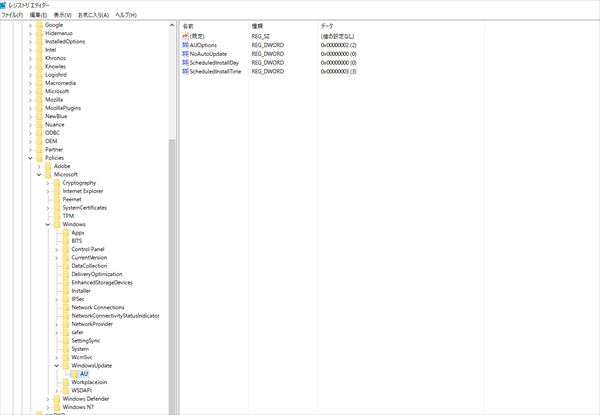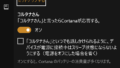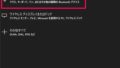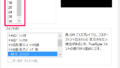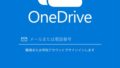パソコンを利用しているときにWindows Updateで更新プログラムが勝手に導入されてしかも重要な処理をしているのに再起動要求が来てイラっとしたことありませんか?
管理人は自分でもイラッとよくなりますし、ユーザーからもクレーム貰うこともあります。
これを解消するアクティブタイムの設定という方法がWindows10で提供されましたのでご紹介します。
そもそもWindows Updateとは
マイクロソフトが作ったWindowsの不具合の解消やセキュリティ パッチなどの修正プログラムを自動的に提供する機能です。
このアップデータには個々の不具合対応やセキュリティ対応の小さなアップデートから今回のアニバーサリー アップデートのような新機能を含む大規模なアップデータがあります。
Windowsが導入されたパソコンを使う限り必ず使う機能ですね。
Windows Updateの何が問題なのか?
Windows10は基本的に強制的に最新版にするようになってしまっています。
エディションがWindows10 Pro以上のエディションの場合はグループ ポリシーエディタ(gpedit.msc)というを利用してローカル ポリシーを設定することで更新プログラムのダウンロードのタイミングやインストールのタイミングを設定することが出来ます。
企業などではドメインのポリシーを適用していることと思います。
しかしWindows10 Homeエディションの場合はグループ ポリシーエディタ(gpedit.msc)が提供されておらず更新プログラムのダウンロードのタイミングやインストールのタイミングを設定に関しては限定された設定しか行うことが出来ません。
個人向けという事で過去の事例からWindows Updateが煩わしいのでいつまでも行わない人がかなりいてセキュリティ的にも問題が多かったので強制的にインストールするようにしたのだと思いますがちょっと乱暴すぎる気がしています。
どういうことかというとWindows Updateによって更新プログラムが自動的にインストールされると処理の終了がパソコンの再起動がかかる場合が多いんです。
パソコンで作業中なのに再起動が掛かってしまうとやっている処理が途中で止まってしまうので困りものです。
特に印刷なんかをしてたら途中で停止なのでまた最初から印刷する事になってしまいます。
マイクロソフトさん本当に勘弁してほしいです。
それに勝手にアップデートされてしまうと利用しているアプリの適応状況など別の問題を抱えているんですけど今回はそこには触れません。
とりあえず、勝手に再起動をするな!という事にスコープを充てることにします。
ではWindows Updateで再起動しないためにどのような対応策をとるのか?
Windows10より以前のOSだとWindows Updateのタイミングを選択することが出来たのですがWindows Updateではできません。
その変わりアクティブタイムという考え方が出来ています。
アクティブタイムというのは通常パソコンを利用している時間ですね。
これを長めに設定することで設定している時間内の勝手な再起動を防ぐことが出来ます。
アクティブタイムの具体的な設定方法
まずスタートから設定の画面を表示します。
ここで画面右下の更新とセキュリティを選択します。
左のWindows Updateを選択して右側の更新プログラムの中の詳細オプションを選択します。
アクティブ時間の設定の画面になりますので時間を通常使っている時間よりも長めに設定します。
設定しなくても操作しているときは再起動されないのですが離席した時は結構やられます。
※設定時間内は再起動はされません。
※アクティブタイムを設定した場合のパソコンの使い方
これ意外と大事なのですが使い終わったら必ず使用していたアプリを終了してシャットダウンするようにしましょう!
まあ、電源入れっぱなしで帰るという手もないではないですがやはり居ないときに勝手にシャットダウンされるのも気持ちよくないですしね。
外出先ではWindows Updateを行わない設定
外出先でモバイル回線に接続している際にWindows Updateがダウンロードされてしまったらそれだけで回線の容量を使い切ってしまいますよね。
それなら無いためには接続している回線を従量課金の設定にしておきましょう。
この設定にしておけばWindows Updateによって更新プログラムはダウンロードされません。
<<従量課金の設定仕方>>
スタートメニューから設定の画面を開きます。
次にWifiを選択します。
<<補足>>
この設定はWifi接続ならば設定できるので極端なことを言うと自宅のWifiに対しても設定できます。
ただ、Windows Updateによる更新プログラムのインストストールはパソコンを安全に利用するためには必要なことなので自宅での設定は管理人としては推奨いたしません。
自己の責任で定期的に更新が出来る方のみ利用するようにしましょう。
フリーソフト Windows10 設定変更ツールを利用する方法
こちらはフリーソフトなので利用は自己責任となってしまうのですが「Windows10 設定変更ツール」を利用して設定の変更を行うことが出来ます。
設定を行う場所は「Windows10 Pro(/Hoem)用Windows Update設定(※)簡単」の部分の設定を変更します。
この設定は基本的にWindows7時代の設定とほぼ同じです。
- 更新プログラムを自動的にインストールする(推奨)既定値
- ダウンロードとインストールを通知
- 自動的にダウンロードしインストールを通知
- 自動的にダウンロードしインストール日時を指定
- ローカル管理者の設定選択を許可
- 更新プログラムを確認しない(推奨されません)
お勧めとしては
2.ダウンロードとインストールを通知
もしくは
4.自動的にダウンロードしインストール日時を指定
です。
3でも良さそうですがこれ意外にしつこく聞いてくるのでかなり煩わしいです。
4は深夜の3時にはパソコンを使っていることは殆どないので次回起動時にインストールという運用になります。
※この設定は管理人が企業内でパソコンのセキュリティ担当をしていた時使っていた設定です。
実際に設定を行うと下図のようにレジストリ キーが追加され値が設定されます。
※Winodows 8まではレジストリ キーは初めから存在していたので少し仕様が変わっているようです。
<<補足>>
Windows10ではシステムに変更を行う可能性があるアプリを導入する場合下図のような警告が出ます。
詳細情報をクリックすると実行のボタンが表示されインストールが可能になります。
Windows10 設定変更ツール入手先
窓の杜 Windows10 設定変更ツールダウンロードページ
参考グループポリシー エディタを使用した設置
エディションがWindows 10 Pro以上の場合はグループポリシー エディタを利用して設定の変更を行うことが出来ます。
このツールはエンジニア用のツールで使い方はかなり難しい部分もあるのですがあれば便利ではあります。
管理人お勧めの設定
基本はWindows10で提供されている機能だけで設定する方があとでトラブル可能性が低いので安心です。
パソコンの突然の再起動と外出先での更新プログラムインストールを防ぐ設定
設定としては
・アクティブ時間の設定
この設定により設定した時間内の再起動を防ぎます。
目安は長めの時間の方が良いと思います。
管理人は8:00~20:00に設定しました。
・外出先で接続を行うWIFIの「従量制課金接続」設定
これによりパソコンを利用中の更新プログラムインストールによる再起動と
外出先での外出先での更新プログラムインストールを防ぐことが出来ます。
※外出先で有線LANに接続した場合はインストールされます。
パソコンに更新プログラムを自動的にダウンロードしない設定(非推奨)
こちらの設定はフリーソフトを利用する関係と更新プログラムインストールを手動で行う必要があるので
あまりお勧めはしません。
ただ更新プログラムインストールは決められたネットワークでのみ行いたい場合などどうしても必要な場合あるかとは思います。
こちらはフリーソフト Windows10 設定変更ツールを利用します。
「Windows10 Pro(/Hoem)用Windows Update設定(※)簡単」で
ダウンロードとインストールを通知を選択します。
<<補足>>
Windows10ではパソコンをシャットダウンする際の終了オプションとして更新プログラムをインストールせずにシャットダウンは出来ないようになっています。
時間の関係等でどうしても更新プログラムをインストールせずに終了したい場合は一旦スリープを選択してその後都合の良いときにインストールする形となります。