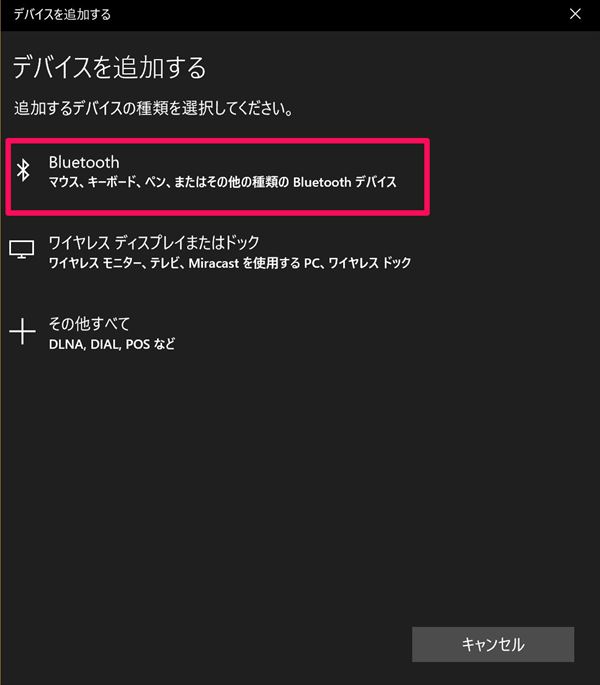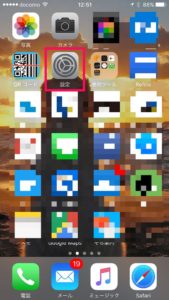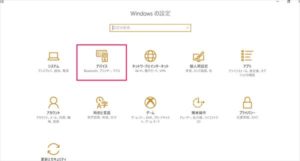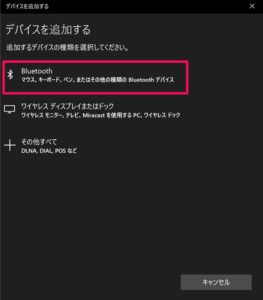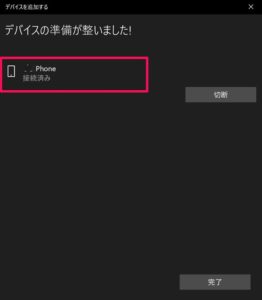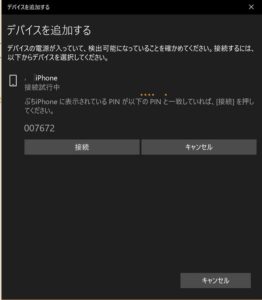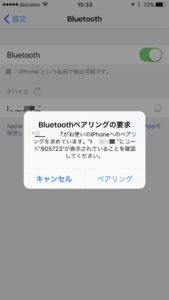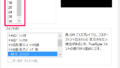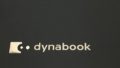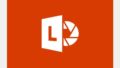パソコンを使っていて離席時に他の人に使われたくない。
これはセキュリティやプライバシーを考えれば当然ですよね。
では離席時に他の人にパソコンを見られない?使われないためにはどうすれば良いか。
Winodws10でパソコンの画面を自動ロックする3つの方法
1つ目の方法は「スリープ」機能です。
この方法は電源⇒システム⇒電源とスリープの中に有るスリープのタイマーを設定する方法です。
この設定を行うと一定時間パソコンが操作されないとスリープ状態になって次回の使用にはサインインが必要となります。
・この方法の良いところ
一定時間操作がないと確実にスリープ状態に移行する。
・この今一つなところ
例えば画面の内容を見て考えているときに時間が経ってしまうとスリープ状態になってしまいます。
まあ、普通は画面を暗くする設定が先に時間になるのでその時に気づきはするんですが。
2つ目の方法は「Windowsキー+L」押下です。
これは単純に「Windowsキー+L」押下すればロック画面となります。
タイマー設定ではないので自分の好きなタイミングでロック画面にすることが出来ます。
・この方法の良いところ
上にも書きましたが自分の好きなタイミングでロック画面に出来るのでストレスなく使えます。
・この今一つなところ
やはり人間なので押し忘れ有りますよね。
あとはすぐ戻るつもりでロック画面にしなかったんだけど戻れなくなってしまったとか。。
3つ目の方法は「スマートフォン」を鍵として使う。
これはWindows10 クリエーター アップデートで実装された機能です。
使い方としてはスマートフォンとパソコンをbluetoothで接続をしておきスマートフォンを持って離席すると接続が切れてロック画面になるというものです。
殆どの人はスマートフォンは常に持ち歩くと思いますのでかなり有効な方法ではないかと思います。
「スマートフォン」を鍵として使う実際の設定方法
まずはスマートフォンとパソコンでbluetoothのペアリング 設定を行います。
例:iPhoneの場合
設定をタップします。
bluetoothをタップします。
bluetoothをオンにします。
パソコン側
設定⇒デバイスを選択。
bluetoothをオンにします。
次に画面上部の「bluetoothまたはその他のデバイスを追加するをクリックします」
デバイスの種類の選択画面が表示されますのでbluetoothを選択
次にペアリングする相手のスマートフォンが表示されます。
表示されているスマートフォンをタップするとペアリング 待機中の画面が表示されます。
スマートフォン側にはこのような画面が表示されます。
番号が一致していることを確認して接続をスマートフォン、パソコンの両方で選択します。
これでbluetoothのペアリング設定は完了です。
次にサイン インオプションをせってします。
設定⇒アカウントを選択
次にサインイン オプションを選択
動的ロックの中の
「その場にいないことをWindows で検出してデバイスを自動的にロックすることを許可します。」にチェックをいれます。
この日本語だけ読むと良く判らないですがペアリングして接続しているスマートフォンが1分間検出できなくなると自動的にロック画面になります。
ロック画面からの復帰方法は通常と他の方法と同じです。
・この方法の良いところ
スマートフォンを常に携帯してれば自動的にロック画面になるのでロックし忘れがない。
使用中にロック画面にならないのでストレスも感じない。
・この今一つなところ
この機能が動作するのは接続中のデバイスが検出されなくなった場合なので少し注意が必要です。
bluetoothは通信可能な状態になったときに自動的に接続されるのですが認識してくれない場合もあるようです。
管理人お勧めの設定
管理人のお勧めは上記3つの方法の併用です。
スリープの時間設定は30分など長めに設定しておきます。←これで使用中のスリープ状態になることを回避
通常は「Windowsキー+L」を押下して明示的にロック画面にするようにします。
ただし、押し忘れは当然あるのでスマートフォンを使った動的ロック機能でカバーするようにします。
マイクロソフト 公式情報
離席時に Windows 10 PC を自動的にロックする