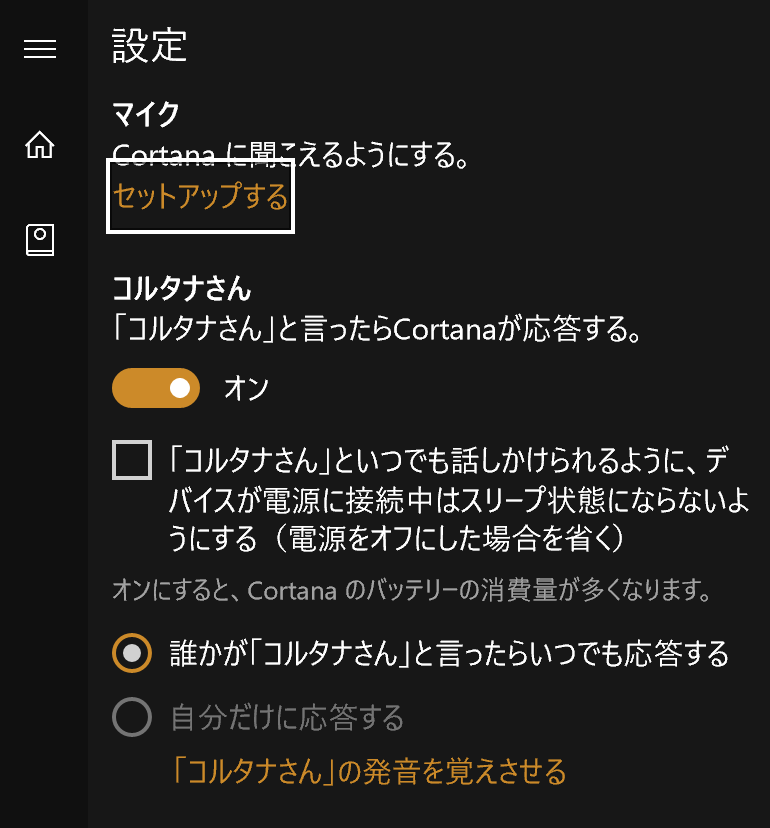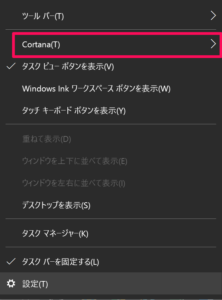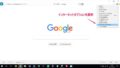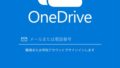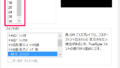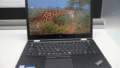実はこの間のWindows10 Anniversary Updateを適用するとなんとcortanaを無効にすることが出来なくなりました。
使っていない人にとっては本当に迷惑な話ですよね。
多分またマイクロソフトさんの意地でも使ってほしいという感情が見え隠れしている気もしますがまあそれはどうでもよいので置いておくとしましょう。
そもそもcortanaとは
Windows10から採用された音声認識アシスタントですね。
iPhoneのSiriみたいなものと言えば判り易いんですかね。
ドコモのしゃべってコンシェルジェも似たような機能ですよね。
ただ、cortanaはまだ技術的にこなれていない部分も多いようで話しかけても返事をせずに寝ていることが多かったんで取り敢えず管理人は使っていませんでした。
それと少しでもパソコンに負荷をかけたくないという気持ちも少しありましたね。
Anniversary Updateを適用したcortanaは?
なんかデカくなってような気がするんですよね。
なのでタスクバーの幅が小さくなってしまってにアイコンが溢れて表示されないものを出てきてしましました。
この状態だと正直結構使いにくいんですよね。
cortana対策
Anniversary Update適用前まではタスクバーで右クリックをしてcortanaを無効にすれば良かったんですけど適用後は無効にすることが出来ません。
対策としては
cortanaを非表示にする
一番簡単な方法はこれですね。
タスクバーの空いている場所を右クリックします。
※開いている場所がない場合は表示されているcortanaを右クリックでも同様に出来ます。
カーソルを合わせると以下のような選択が表示されるので表示しないを選択します。
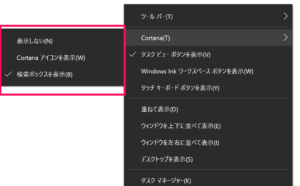
通常は邪魔だけどたまには使うかもという方はアイコンで小さく表示しておくという方法もあります。
cortanaを無効にする
実は完全に無効にするにはレジストリを操作する必要があるようなのですがリスクもあるのでここで画面から設定できる項目のご紹介をします。
設定の仕方はWindowsキーを押下してからcortanaと入力してください。
そうすると以下のような画面が表示されると思います。
※多分cor位まで入力すると表示されると思います。
cortanaと検索の設定を選択します
ここに表示されるcortanaの機能をオフにしておけばほとんどの機能は停止されます。
ここまででcortanaは以前の停止とほぼ同じ状態になります。
管理人の感想
cortanaは割と場所をとって邪魔だったのでこれで何とかスッキリに出来そうです。
ただこれやると以前と違ってファイル名を指定して実行が表示されないのでコマンド入力を頻繁に利用する管理人には若干不便ではあります。
ただ、ここは割り切るしかないなと考えています。
実は管理人は設定完全に非表示ではなくアイコンにしてます。
理由としては今回cortanaは日本語対応したということなので音声入力に使えないかなと考えています。
キーボードで入力するよりも音声入力の方が遥かに早いのでこれから少し試していこうと考えています。