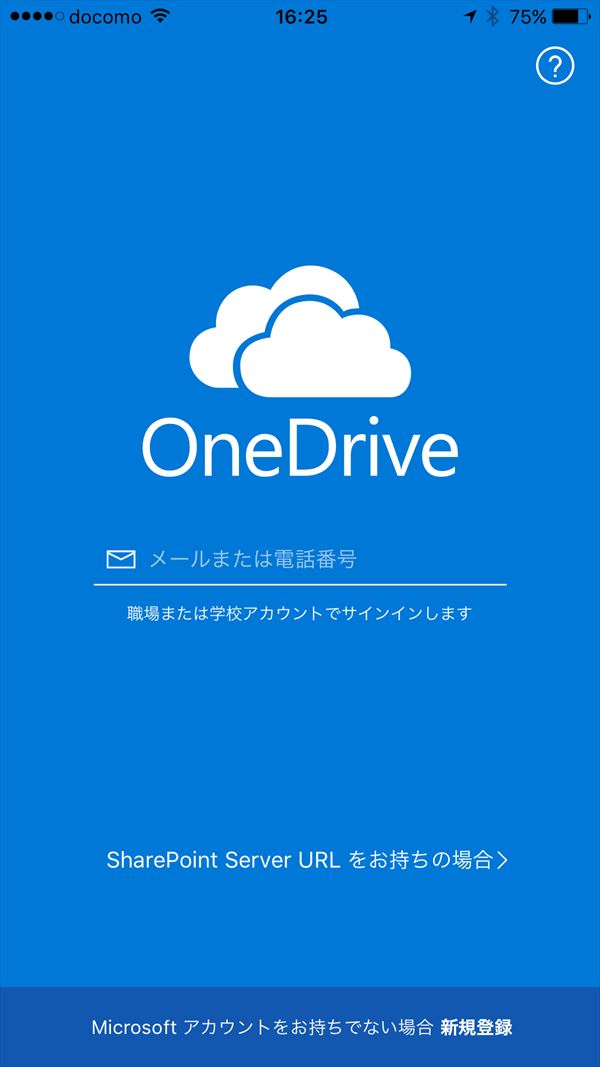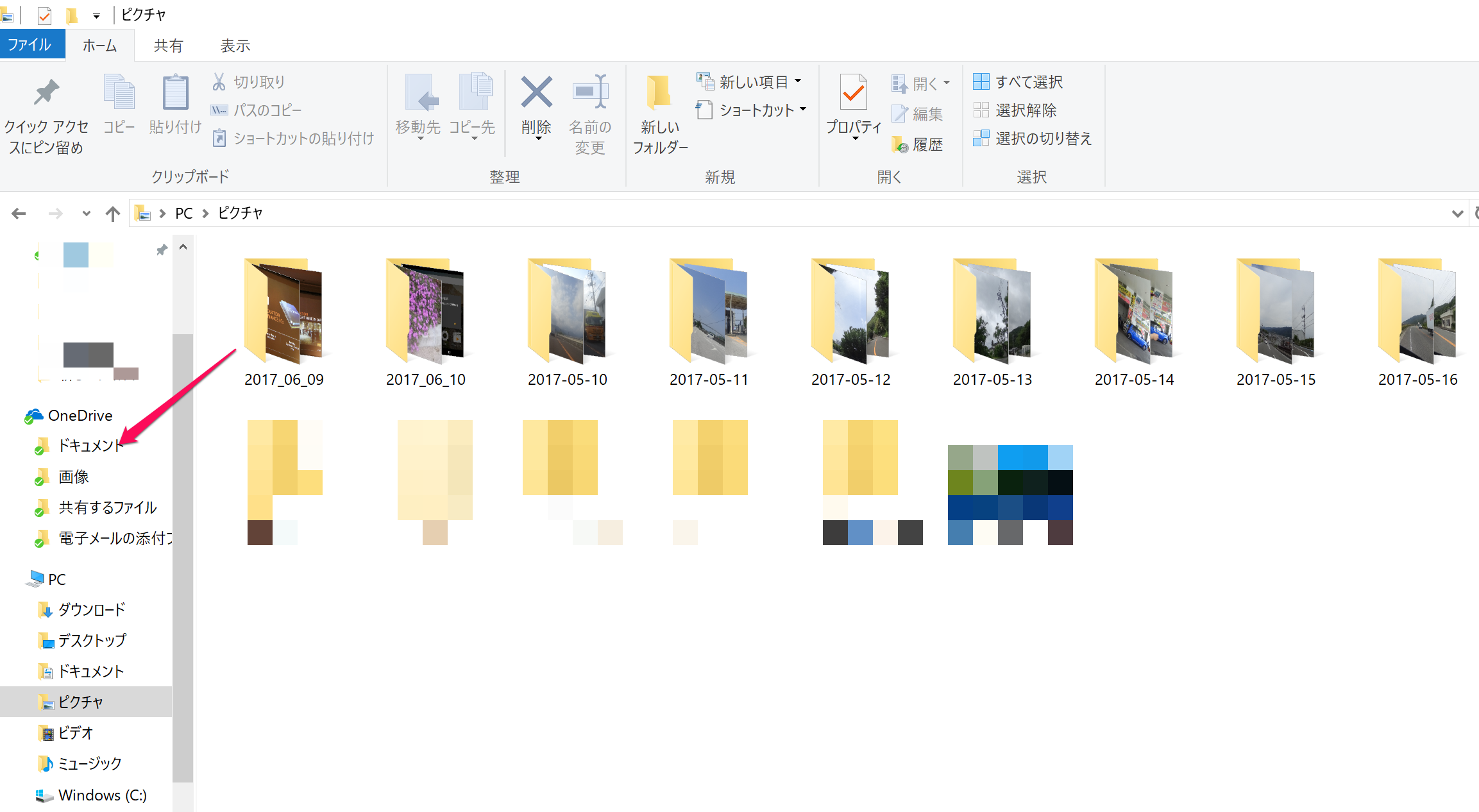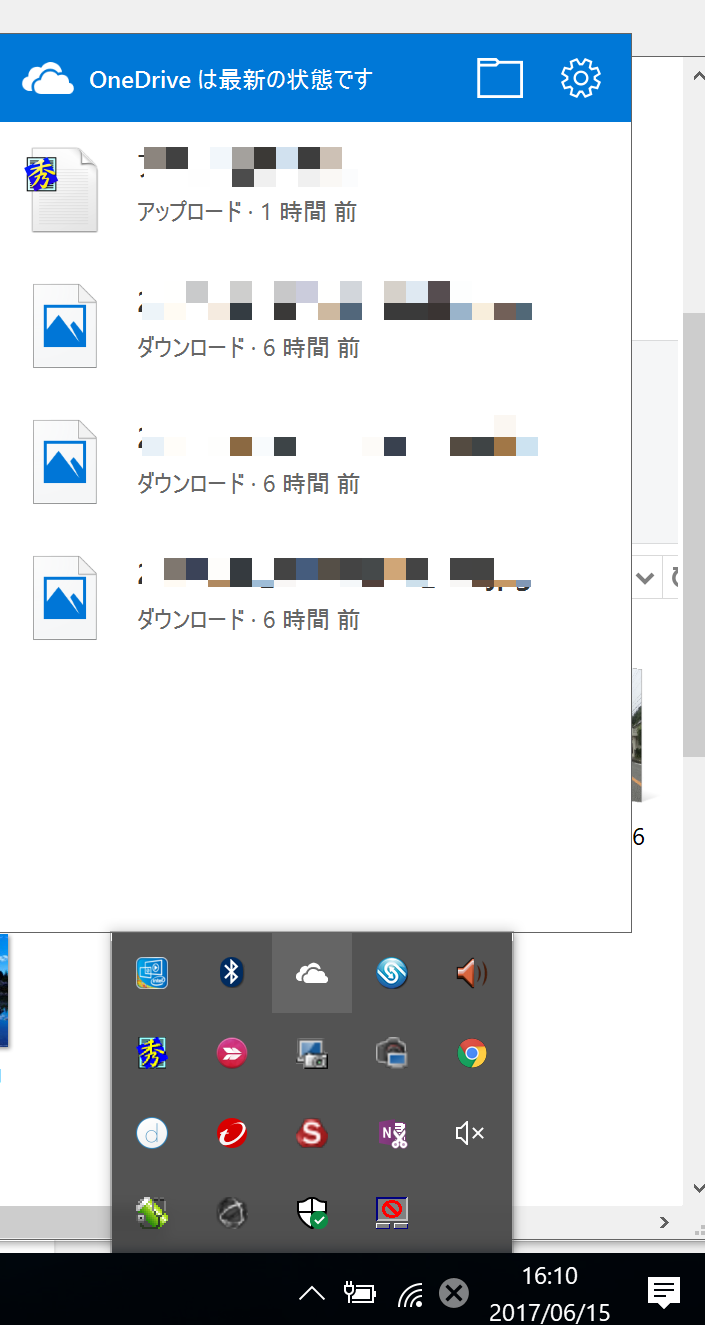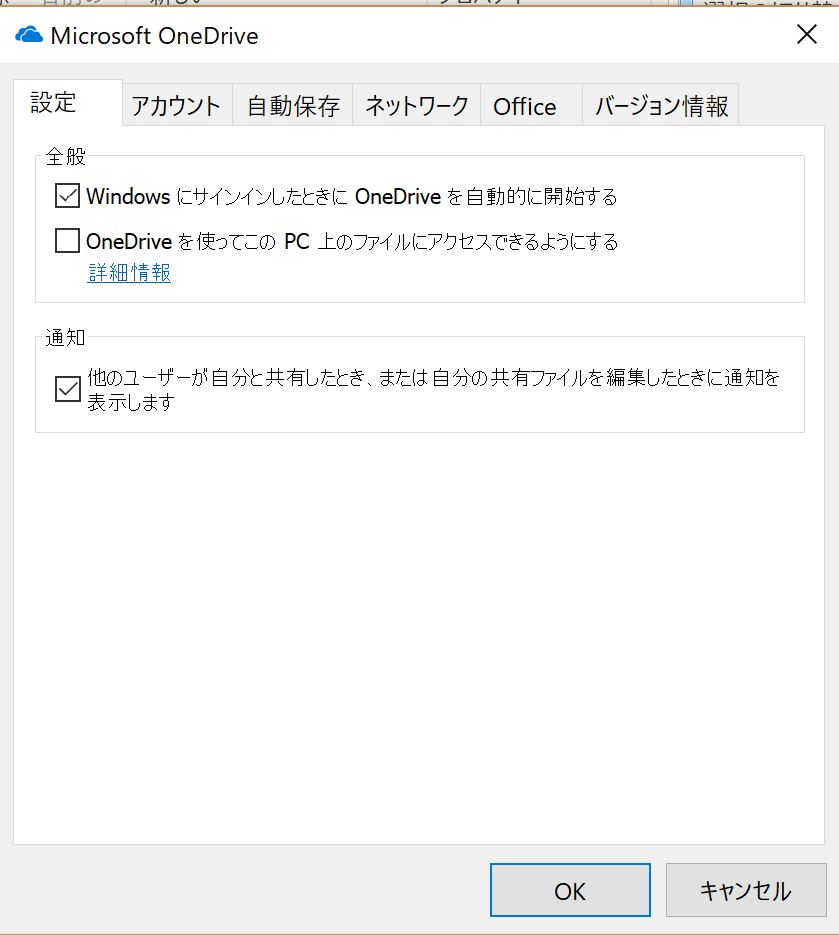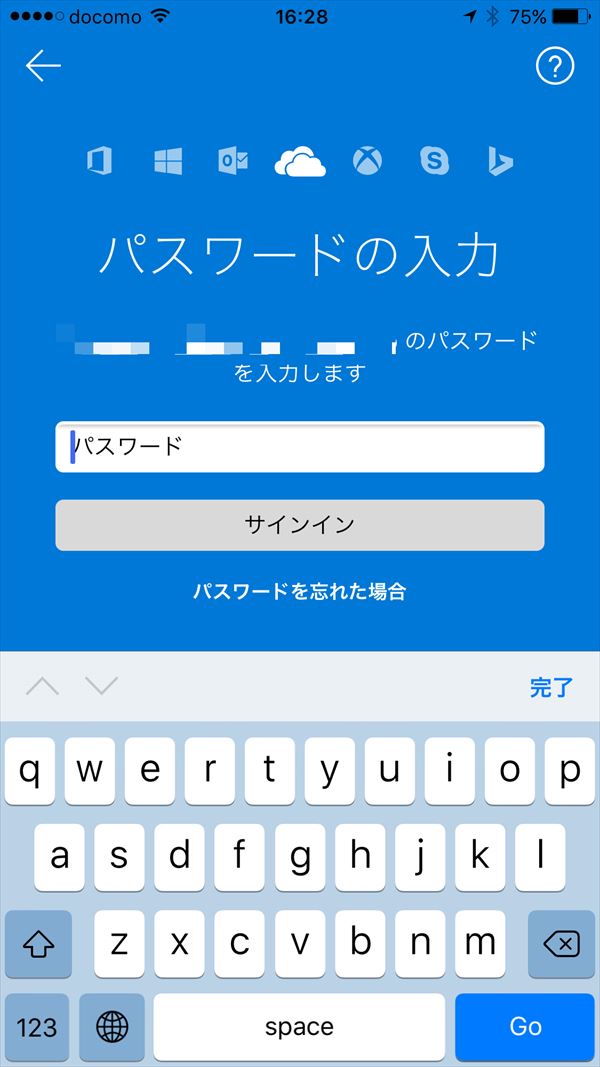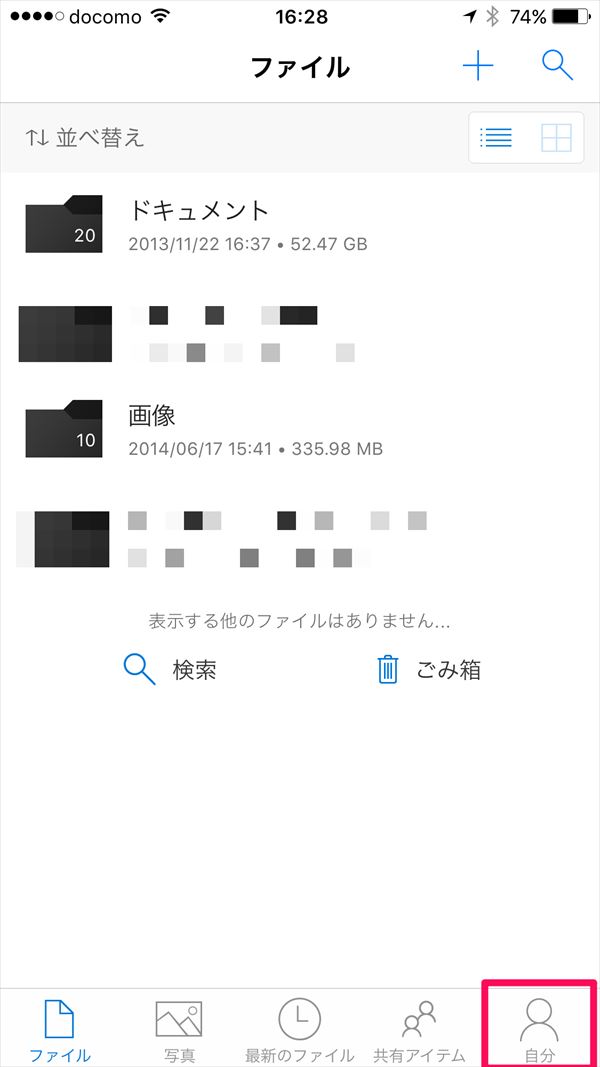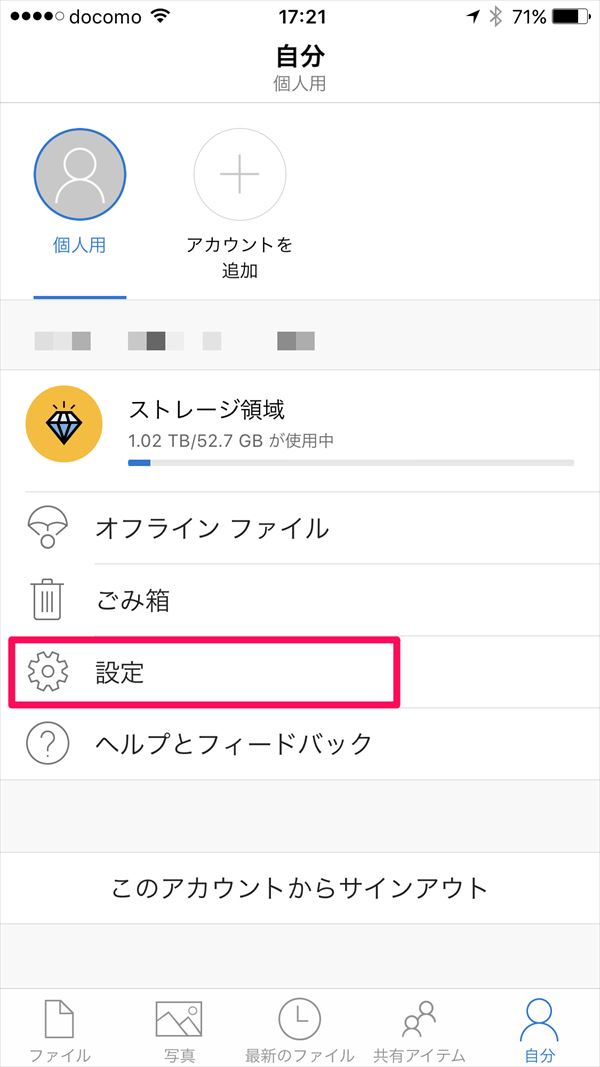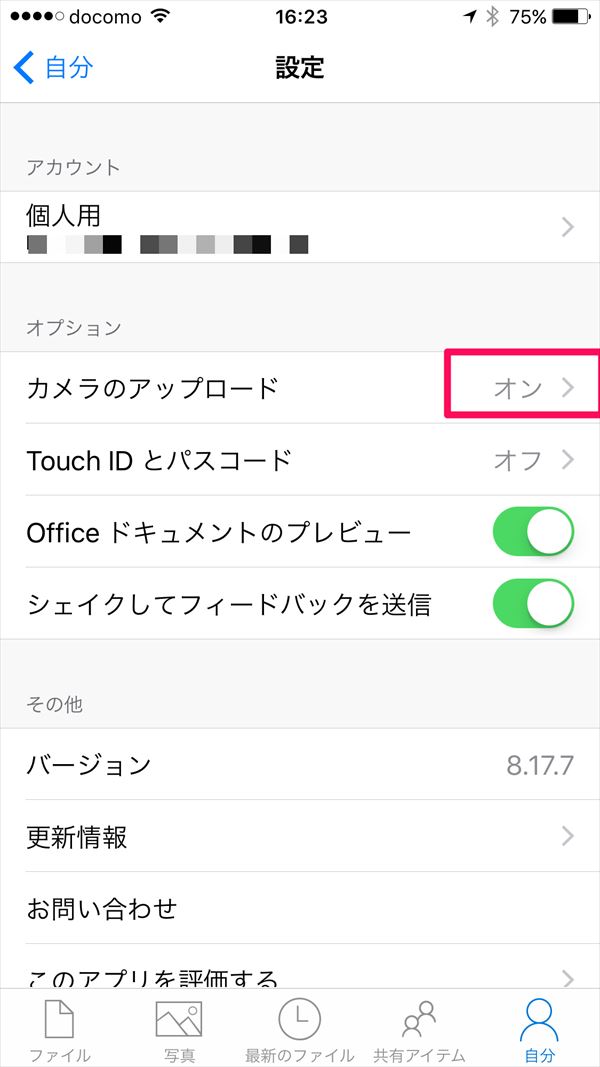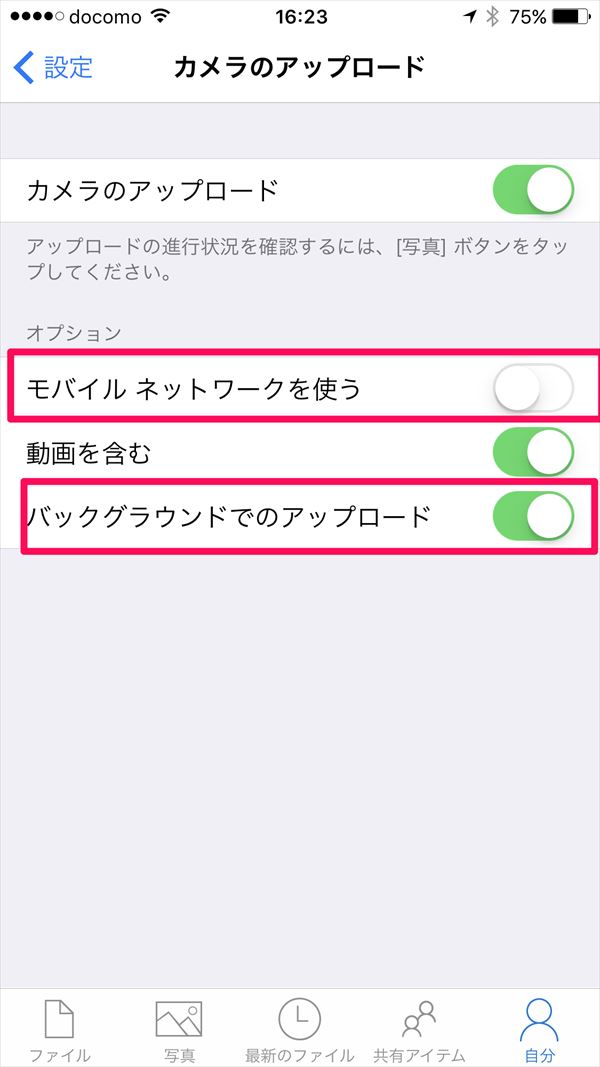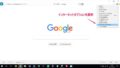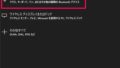管理人がMicrosoft OneDriveを使おうとしている背景
管理人は日常的に外出先でノートパソコンを利用しています。
今まではこのノートパソコンのストレージに データの保存をしていました。
ただ、当然デスクトップ パソコンの方が記事作成などの効率は良いので帰宅してからはデスクトップ パソコンで作業をするという事が多々ありました。
ただこの場合は一旦デスクトップ パソコンにデータのコピーが必要ですし、デスクトップ パソコンでの作業が終了したら外出先でノートパソコンを使うのに備えてデータをノートパソコンに戻すという作業が必要です。
これ結構毎回だと手間がかかりますし間違えてしまうと最新のデータを上書きしてしまったりと問題も発生してしまいがちです。
あと最近iPhone 7 Plusを購入した関係で取材の写真も一眼レフではなくiPhone 7 Plusで済ましてしまう事が多くなっています。
iPhone 7 Plusで撮影した写真を今まではノートパソコンとケーブル接続で取り込んでいたのですがこれも若干手間がかかります。
なので管理人はMicrosoft OneDriveを導入することで
- 自宅でデスクトップ パソコンを使うことで作業効率の改善
- デスクトップ パソコンとノートパソコンのデータ連携の改善
- スマホからの写真の取り込み方法の改善
この3つをテーマに改善を目指したいと思っています。
Microsoft OneDriveとは
「OneDrive(ワンドライブ)」は、Microsoft社が提供しているオンラインストレージ サービスです。
簡単にいうと、インターネット上にMicrosoft社がファイル保存場所を提供しているサービスです。
使い方は簡単でいつものようにWindowsのエクスプローラーで他のフォルダと同じように利用する事が出来ます。
利用の条件としてはMicrosoftアカウント(無料)を使っていることが条件です。
以前は「SkyDrive」と呼ばれていたので、「OneDrive」という名称ではなく、利用している環境によっては、「SkyDrive」と表示されていることもあります。
Microsoft OneDriveは何が便利なのか?
「OneDrive」はインターネット上にあるので、インターネットにつながっているデバイスなら、どこからでも利用できます。
Microsoftアカウントでセキュリティの認証が行わるので、別のパソコンからでもスマートフィンやタブレットからでも利用することができるのです。
例えば、外出先ではモバイル用のノートパソコンから「OneDrive」のデータを利用し、帰宅してから自宅のデスクトップパソコンで「OneDrive」のデータを開いてノートパソコンで行った作業の作業をする、といった使い方もできます。
また、「OneDrive」はパソコンにレプリカのデータを保存しているのでインターネットの接続していない状態でも作業を行うことが出来インターネットに接続したときに自動的に「OneDrive」上のデータが更新されるので使い勝手も非常に良いです。
では管理人はMicrosoft OneDriveをどのように使おうとしているのか?
イメージ的には下図のようになります。
実はこれMicrosoft OneDriveに基本概念でもあるので簡単に設定できてしまいます。
パソコンのMicrosoft OneDriveの具体的な設定手順
じつはこれ簡単過ぎるんですけど該当のフォルダを矢印の様にドラッグ&ドロップするだけでOKです。
これで普通OneDriveのフォルダにデータが転送されます。
※パソコンにMicrosoftアカウントでログオンして置く必要があります。
あとは普通のフォルダと同じように使えます。
注意点:データ量が多い場合は転送に時間が掛かります。
状況は下図のようにタスクトレイの雲のマークをクリックすることで確認することが出来ます。
細かな設定は先ほどの雲のアイコンを右クリックすることでOneDriveの設定画面を表示することが出来ます。
利用するMicrosoftアカウント設定もここで出来ます。
※管理人はデフォルトのままで使用しています。
スマートフォンでのMicrosoft OneDriveの具体的な設定手順
管理人は先ほども書いた通りiPhoneをメインで使っています。
ただ、iPadもAndoroid端末も持っていますが基本同じ方法で利用できます。
1)APP StoreからOneDriveのアプリをダウンロード
Microsoftなどで検索すれば簡単に見つかると思います。
2)OneDriveアプリの設定を行う。
ダウンロードを行うとOneDriveアプリのアイコンが作成されます。
※すみません、赤い数字は未アップロードの数字です。
アイコンをタップしてアプリを起動するとユーザー名を入力する画面が表示されます。
使用するMicrosoftアカウントを入力して改行キーを押下してください。
パスワードの入力画面が表示されるのでMicrosoftアカウントのパスワードを入力してください。
<<注意>>
マイクロソフト アカウントは新しいデバイスではじめてログオンする場合認証の承認用メール通知が登録されているアドレスに送信されますのでそのメールで承認を行う必要があります。
逆に言うとユーザーとパスワードを盗まれてもアクセスできない安心のセキュリティです。
ログオンが完了するとOneDriveのフォルダが表示されます。
このフォルダの中の例えばExcelなどもスマホから閲覧することが出来ます。
基本的にここまでで設定完了なのですが管理人は以下のような設定を行っています。
右下の自分のアイコンをタップします。
設定をタップします。
カメラのアップロード タップします。
カメラのアップロードをオンにします。
バックグラウンドでのアップロードをオンにします。
※この設定でOnedriveアプリを立ち上げていない時でもアップロードしてくれます。
重要:モバイルネットワークをオンにするとWifiに接続していない場合でもアップロードが行われるので管理人はオフにしています。
Microsoft OneDriveを使ってみての管理人の感想
正直かなり快適です。
Wifi環境は必要ですけど特にiPhoneで撮影した写真をすぐにパソコンから使えるのは快感に近いですね。
最近は街中でも使えるWifiは多いのでちょっと大げさですけどもう何処でも直ぐに記事が書けるイメージです。
あとノートパソコンを使う際はOneDriveはオフラインの状態でパソコンにレプリカデータがあるので使えるというのもポイント高いですね。
取り敢えず記事などをオフラインで作成して後からOneDriveと同期するという使い方は外出先では特に有効です。
それにパソコンが壊れてもOneDrive側にデータがあるので安心というのも有ります。
ただ、デメリットもあって
やはりクラウドのストレージにデータを保存するのでワンテンポ レスポンスが遅いと感じる場合が有ります。
ただ、それ自体そんなに気になるほどではないですし気になるようだったらオフラインで作業をして後で同期をするという作戦も有ります。
あと一点注意事項ですが
管理人はOffice 365 soloというライセンスの契約をしているので容量が1TBですが
有償の契約がない場合は容量が5GBまでのようです。
※よくルールが変更になるのでご自身で確認をしてください。
ですので当然保存できるデータは容量以内ですのでここは注意が必要だと思います。
最初無料でお試し的に使ってみて合う様でしたら有償プランを検討するというのがお勧めです。