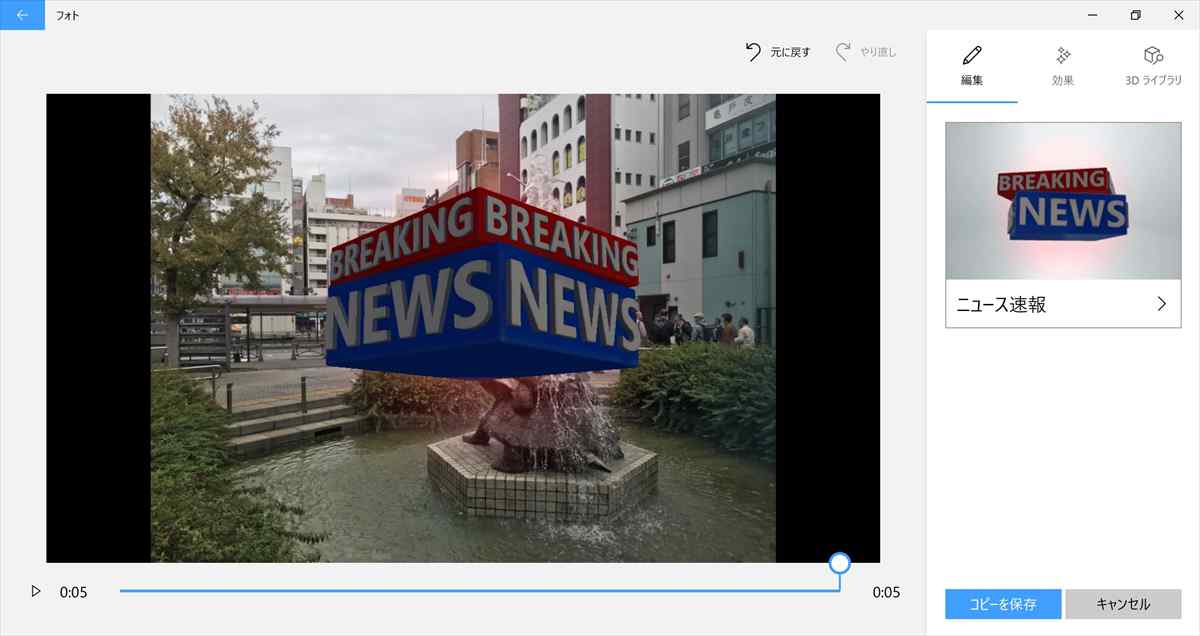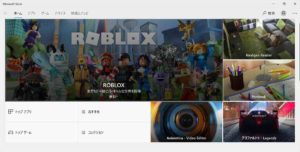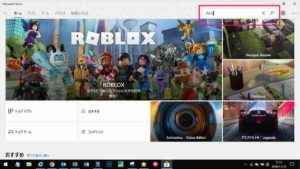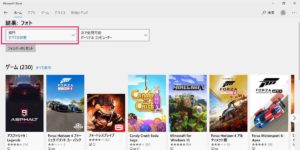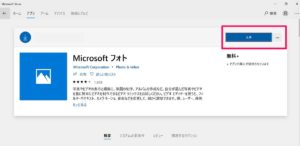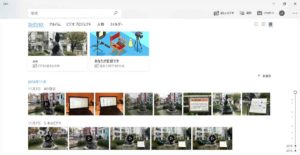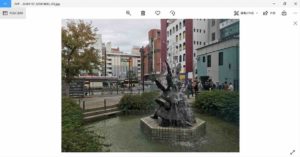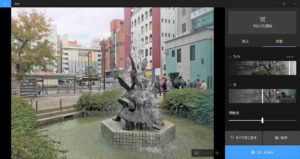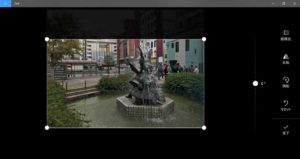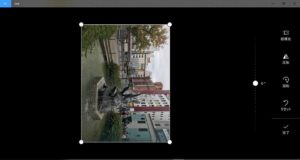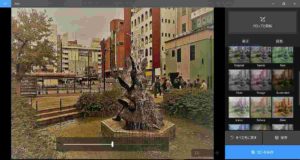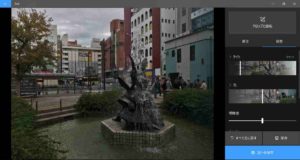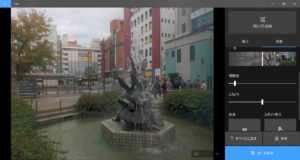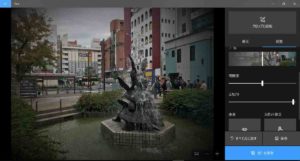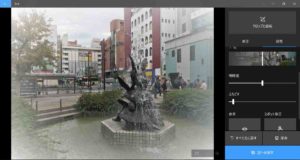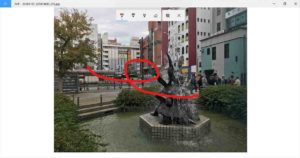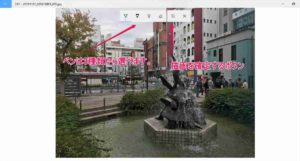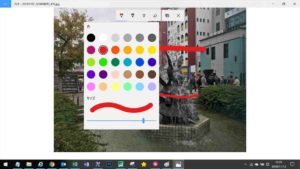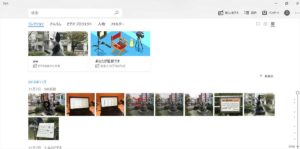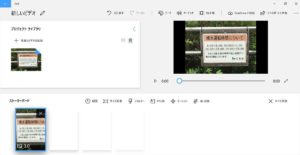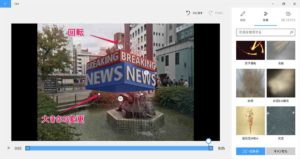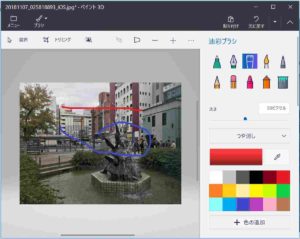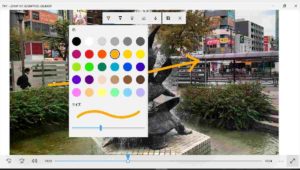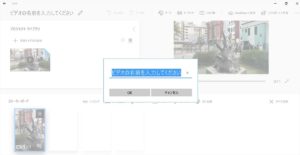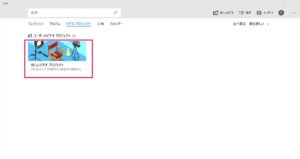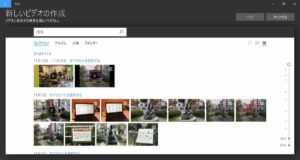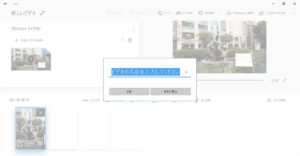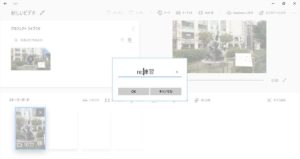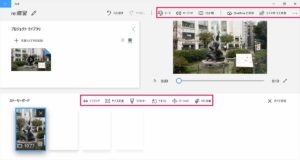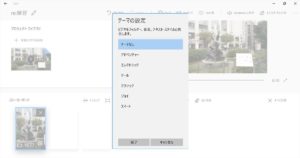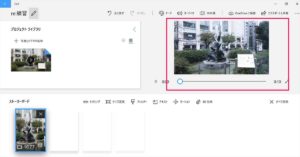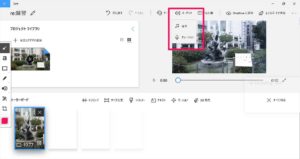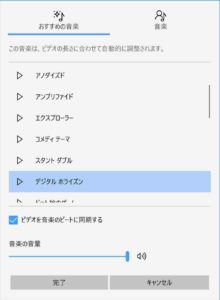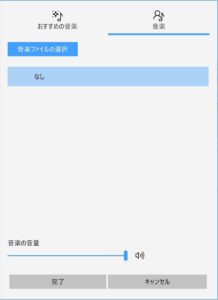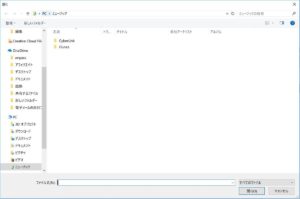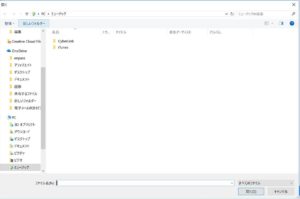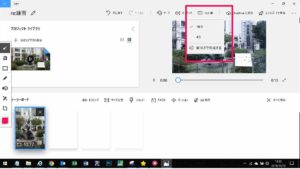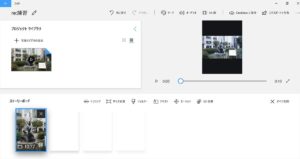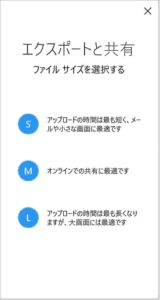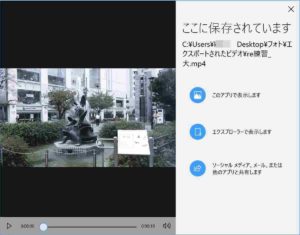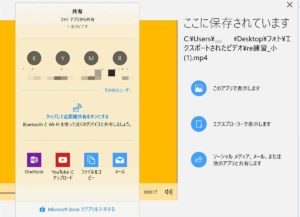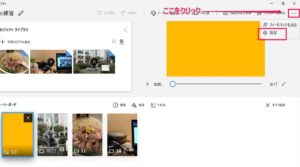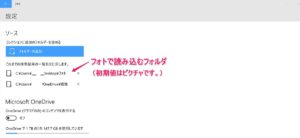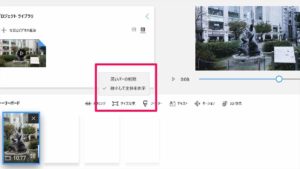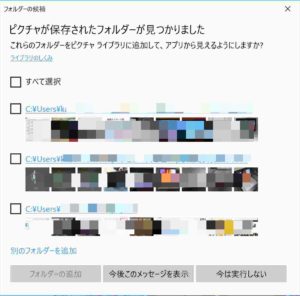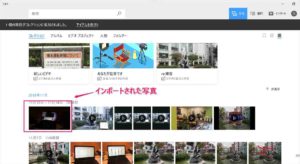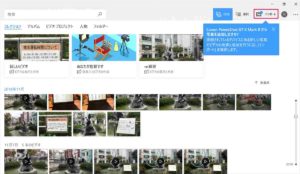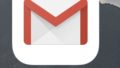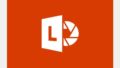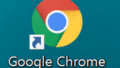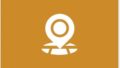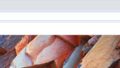以前はwindows無料で動画編集ができるソフトとして「Windows ムービー メーカー」というソフトがマイクロソフトから提供をされていたのですがそのサポートも昨年終了してしまい純正の動画編集ソフトが提供されていない状況となっていました。
もちろん市販の動画編集ソフトを利用すればよいのですが市販のソフトは機能が多すぎて使い方が良く判らない。
フリーソフトもあるけどやっぱりセキュリティ的に心配。
といった声もよく聞きます
そんな中マイクロソフトからWindows10フォト(Phot)というソフトが動画編集も出来るアプリとして提供されていますのでその使い方をご説明していきたいと思います。
Windows10 フォトとは
Windows10 フォトはマイクロソフトから提供されているアプリでメインの機能はフォトという名前の通り写真の管理や編集を行うものです。
特徴としては
シンプルでサクッと動画編集を行うのに適したソフトです。
正直市販のソフトと比べると出来ることは限られてしまいますが、その分操作がシンプルなので市販のソフトは使い方が複雑で良く判らないという方にお勧めです。
特に複数枚の写真を組み合わせたスライドショーの作成などは自動で綺麗に編集してくれるので使い勝手が良いです。
Windows10 フォトが出来る機能としては
- 写真、動画の管理
- 写真、動画の加工編集(具体的な機能は後述の説明をご覧ください。)
- 写真、動画を組み合わせた動画の作成(出力はMP4形式となります。)
Windows10 フォトのインスト―ル方法
Windows10 フォトは殆どのパソコンで初期インスト―ルされていると思います。
もしインストールが必要な場合はストアからインストールすることが出来ます。
スタートメニューからストアを開きます。
次に右上の検索で「フォト」を入力して右側の検索ボタンを押下します。
さらに部門を「アプリ」を選択します。
次に右上の「入手」ボタンを押してインストールしてください。
Windows10 フォト 写真の加工
ここでは写真や動画への加工についてご説明します。
編集(写真)
写真の編集についてご紹介します。
まず初めに編集を行う写真をダブルクリックします。
該当の写真が表示されます。
次に右上の「編集と作成」クリックすると下にメニューが表示されますので「編集」をクリックします。
編集にはクリックと回転、補正、調整の機能があります。
クリップと回転
こちらの機能は画像の大きさや角度の変更を行う機能です。
スクリーンのサイズ変更
スクリーンの大きさは縦向き・横向きで設定が可能です。
縦横比 正方形 ワイドスクリーン(16:9) 3:2 7:5
縦向き 正方形 ワイドスクリーン(16:9) 3:2 7:5
例としてワイドスクリーン(16:9)を選択して見ます。
↓
↓
スクリーンの反転
反転ボタンを押下すると写真が反転します。
スクリーンの回転
回転ボタンを押下すると右に90度回転します。
また、書くと調整のつまみを上下することで任意の角度に調整することが出来ます。
補正
補正はフィルターの適用を行い写真のイメージを変更する機能です。
フィルタは多数用意されているので好みの物を選ぶようにしましょう。
フィルタの適用が完了したら
・保存:オリジナルの画像を上書き
・コピーを保存:コピーを作成します。←通常はこちらを選ぶ方が良いと思います。
調整
ライトの調整
色の調整
色を濃くした状態
明瞭度の調整
明瞭度をあげた状態
明瞭度を低くした状態
ふちどりの調整
ふちどりを明瞭にした状態
ふちどりをぼやかした状態
赤めの調整
目が赤く映ってしまった場合の調整。
※すみません、写真用意できませんでした。
スポットの修正
写真から取り除きたい余計なものを簡単に消す機能です。
消す対象物をクリックするだけで消すことが出来ます。
下の写真は例としてポールを消してみました。
Windows10 フォト 写真の描画
Windows10 フォトでは手書きタッチの描画を行うことが出来ます。
やはりお祝いメッセージなどは手書きタッチの方が心がこもった印象になりますよね。
こちらの機能はペン操作にも対応しているので対応パソコンであればそちらを利用した方が綺麗に描けると思います。
ペンは3種類から選ぶことが出来ます。
カラーや太さも選ぶことが出来ます。
描き終わったら確定のボタンを押下するとオリジナルを残してコピーを作成してくれます。
Windows10 フォト 音楽入りビデオの作成
スライドショー的に音楽入りビデオを作成する事が出来ます。
使い方は後述する動画作成と同様となりますので申し訳ありませんがそちらをご確認ください。
Windows10 フォト 3D効果の追加
Windows10 フォトでは標準で用意されている3D効果の追加が出来ます。
追加する方法は右側のペインに表示されている3D効果をドラッグ&ドロップするだけです。
試しにこちらを追加してみました。
大きさや角度なども調整可能です。
作成した動画
Windows10 フォト ペイント3Dで編集
画像をペイント3Dを使って加工することも出来ます。
Windows10 フォト 動画の加工
トリミング
トリミングは動画の一部分を切り出す処理です。
動画長い場合に短くまとめる場合などに便利な機能です。
下図のように利用する動画の再生開始点と再生終了点を指定します。
Windows10 フォトのトリミング機能では複数の再生箇所を一度に作ることが出来ないので
複数個所を再生したい場合はこの処理を複数回行う事での対応となります。
スローモーションの追加
スローモーションは動画の一部をスロー再生することでより印象的な動画を作るための機能です。
白まるで動画の再生開始点と再生終了を指定します。
青まるでスローモーションの開始点と終了点を指定します。
上部の人と亀の記号部分はスローモーション再生速度を指定します。
※亀に近いほど再生速度は遅くなります。
写真の保存
こちらは単純に1枚の写真に切り出す機能ではなくて指定した場所までをフレームとしたJPEGファイルを作成する機能です。
なので出来上がったJPEGファイルは動画の様に見えます。
描画
動画に描画を行う機能です。
使い方は写真の時と同様ですが動画なので表示を開始する位置(時間)を始めに指定してから描画を行います。
利用できるカラーも写真と同様です。
テキスト入りビデオの作成
テキストや3D効果などが可能な動画編集機能です。
操作方法は「Windows10 フォト 動画プロジェクトでの編集」と同様なのでそちらをご覧ください。
3D効果の追加
写真と同様に3D効果を追加する機能です。
使い方は右のペインから好みの3D効果をドラッグ&ドロップするだけです。
表示の大きさ、向き、表示時間(開始および終了)を設定できます。
・設定度の画面イメージ
Windows10 フォト ビデオプロジェクトでの編集
さていよいよ動画編集です。
といっても操作の基本はいままで見てきた編集方法を利用することになります。
まずは上部のタブをビデオプロジェクトの画面を表示します。
次にビデオプロジェクトで扱う動画・写真の選択を行い右上の作成ボタンを押下します。
プロジェクトの名前を入力する画面が表示されますので名前を入力します。
※名前はご自身で判り易い名前でOKです。
今回は「re:練習動画」と入力しました。
選択した画像や写真が取り込まれ画面を加工出来る画面が表示されます。
まずは上部の赤枠内の機能からご説明します。
テーマ
テーマは編集を行っている動画に統一感のある効果を適用する機能です。
プルダウンのメニューから幾つか種類を選ぶことが出来るので好みの物を選ぶと良いと思います。
テーマを利用するメリットは動画や写真などの素材を手間をかけずに簡単に見栄えの良い動画に出来る点です。
もちろんテーマを利用せずに自分の好みに加工していくという方法も有ります。
試しにテーマを適用してみました、画面上の動画表示の色合いが変わっています。
↓
オーディオ
オーディオは動画に音を入れる機能です。
音の種類としては
・音楽
・ナレーション
の2種類があります。
まずは音楽から
音楽には事前に用意されている「お勧め音楽」と自分で用意した音楽を挿入する「音楽」があります。
※「お勧め音楽」
表示されている曲名から好みの物を選択します。
※「音楽」
音楽ファイルの取り込みボタンを押下して用意した音楽ファイルを取り込みます。
次にナレーションです。
ナレーションは事前に録音した音声を挿入する機能です。
右のペインの中に有る「オーディオのインポート」をクリックします。
こちらの画面で取り込みを行うファイルを選択します。
OneDriveに保存
このプロジェクト(動画)をOneDriveに保存する機能です。
画面サイズの設定
動画の画面サイズの設定を行う機能です。
16:9、4:3が設定可能です。
スマートフォンなどの場合に便利な縦向きも設定可能です。
試しに画面サイズを縦に変更してみました。
エクスポートと共有
作成した動画を出力する機能です。
ファイル形式はMP4となります。
選択としては出力後のファイルの大きさ(大、中、小)で選択できます。
保存先は固定でWindows10 フォトの読込対象フォルダとなります。
※初期値はピクチャホルダです。
SNSなどへの共有が可能です。
SNSの他Windowsの近距離通信を利用したファイルの共有もサポートしています。
※近距離通信は別途簡単な設定が必要です。
設定
右端の「・・・」の部分をクリックすると設定の画面を表示することが出来ます。
出来ることはトップ画面で同様に開くことが出来る設定と同じです。
フォトで対象とするフォルダなどの設定が可能です。
トリミング/動画
先に見ました通り動画中の一部分の切り出し機能です。
トリミングを押下すると以下の様な画面が表示されます。
再生開始点と再生終了点を指定すれば完成です。
期間(表示時間の設定)/写真
写真やタイトルカードの場合はその写真を表示して置く期間(時間)を設定することが出来ます。
サイズ変更(余白の削除)
画像の余白を削除してくれる機能です。
フィルター(イメージ変更)
フィルター機能です。
右側のペインから好みのフィルター(画像イメージ)を選択することで写真や動画の雰囲気を変えることが出来ます。
テキスト挿入
写真や動画にテキスト(テロップ)を挿入する機能です。
書体・表示位置を設定可能です。
モーション
画像のカットインのなどのモーションを設定する機能です。
この設定で写真を徐々にアップにするなどの効果を設定することが出来ます。
3D効果
写真や動画に用意されている3D効果を挿入する事が出来ます。
補足説明 写真や動画の取り込み方
ここではWindows フォトへの写真や動画の取り込み方(コレクションに登録)をご説明します。
まず最初に確認する内容はWindows フォトは設定の中で登録してあるフォルダの中身をコレクションに自動的に登録します。
現在の設定を確認する方法はトップ画面で右端の「・・・」の部分をクリックすると設定の画面を表示することが出来ますのでそちらで行うことが出来ます。
初期値はマイピクチャになっています。
なので写真や動画の取り込み方の一つ目の方法はここに登録してあるフォルダにデータをコピーする方法です。
2番目の方法としては別のフォルダのデータを登録する方法です。
やり方はトップ画面で右上のインポートを選択し、さらにその中の「フォルダから」を選択します。
3番目の方法としてはカメラをUSB接続して直接取り込む方法です。
Windows フォトを立ち上げた状態でカメラを接続すると写真のような表示になります。
次に右上のインポートをクリックしてさらに「USB接続から」を選択します。
インポート可能なデータがある場合は以下の様な画面が表示されインポートを行います。
最後にWindows フォトの整理
Windows フォトは写真や動画の編集を簡単に行うことが出来る無料のアプリです。
ただし、出来ることは市販の編集ソフトと比べ多くないので割り切りが必要な面逆に操作はシンプルなので動画編集に慣れていない方の入門用としてお勧めできると思います。
それに無料でWindows10のパソコンであれば殆どの場合最初から入っているというのも大きいですよね。
では動画の編集で出来ることを再度確認して見ましょう。
・テーマの適用(簡単に綺麗な動画を作成できる)
・オーディオ(音楽やナレーションの挿入)
・トリミング(動画の一部の切り出し)
・フィルター(写真や動画にイメージの適用)
・テキスト挿入(テロップ表示)
・モーション(写真や動画に動きを与える)
・3D効果(写真や動画に3D効果の適用)
などがあります。
その他にも
・描画(写真や動画にお絵かきが出来る)
・スローモーション(動画の一部分をスロー再生)
などが可能です。
但しこちらは動画プロジェクト内では出来ないので事前に素材(写真や動画)を加工しておくことが必要です。
また、トリミング(動画の一部の切り出し)に関しては一度に複数個所を切り出すことが出来ないので複数回切り出し作業を行い別ファイルとして保存する事での対応となります。
また、現時点では残念ながら倍速表示などの機能は用意されていません。
ここは改善していただけると嬉しいですね。