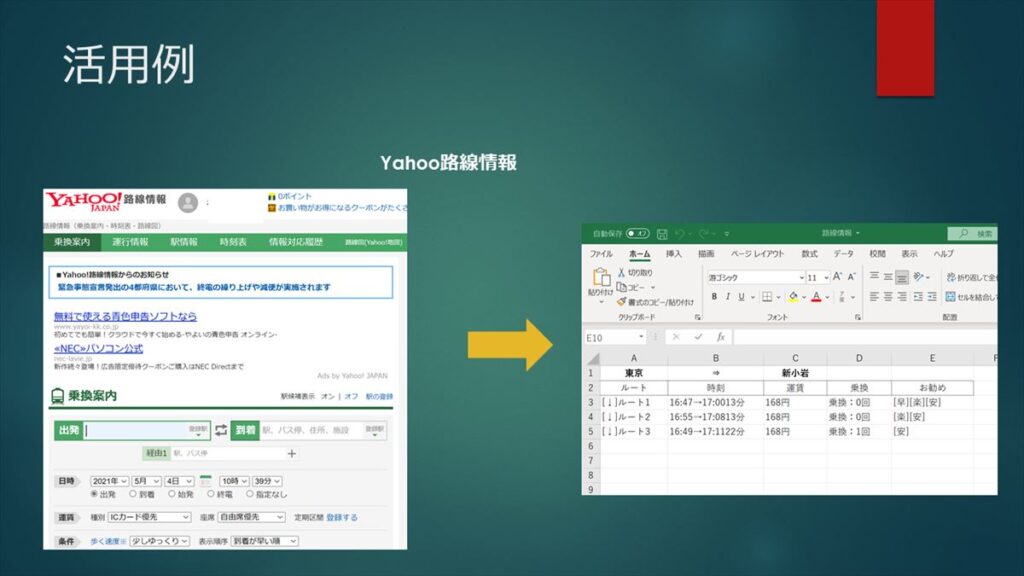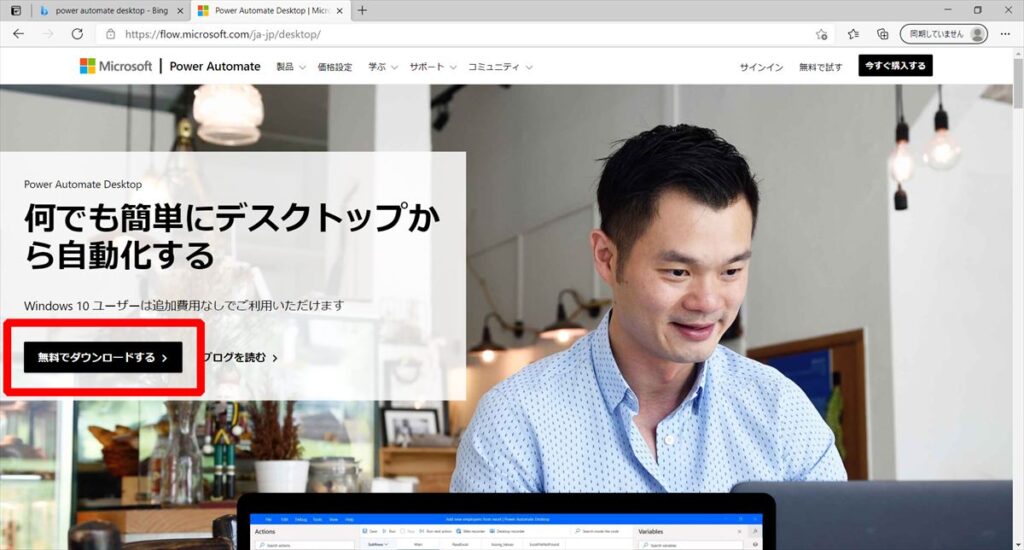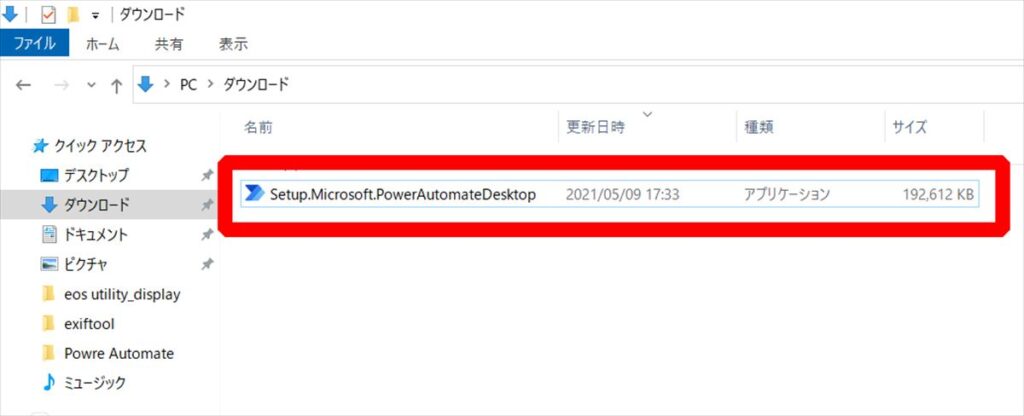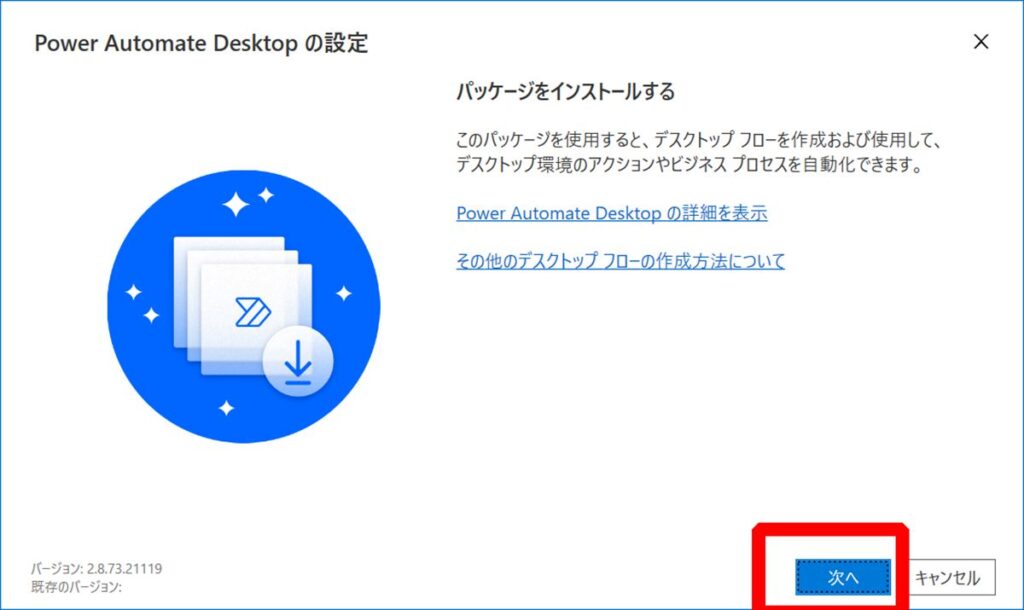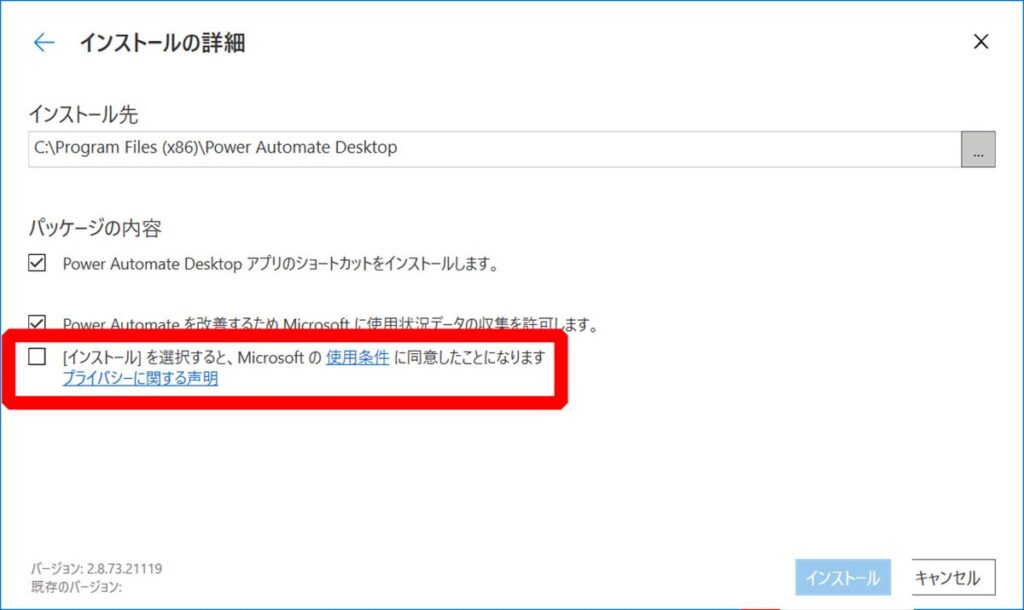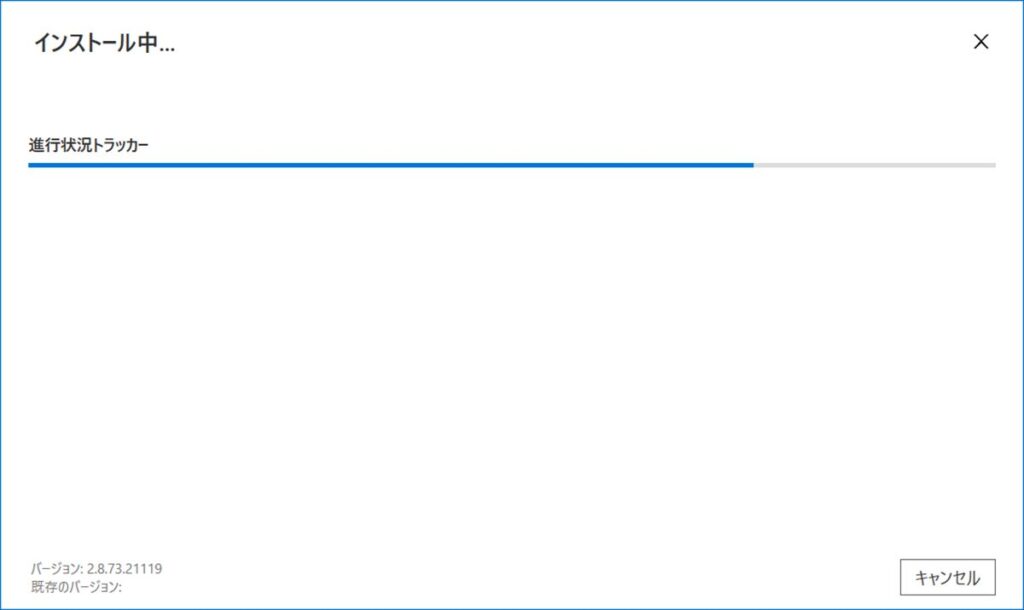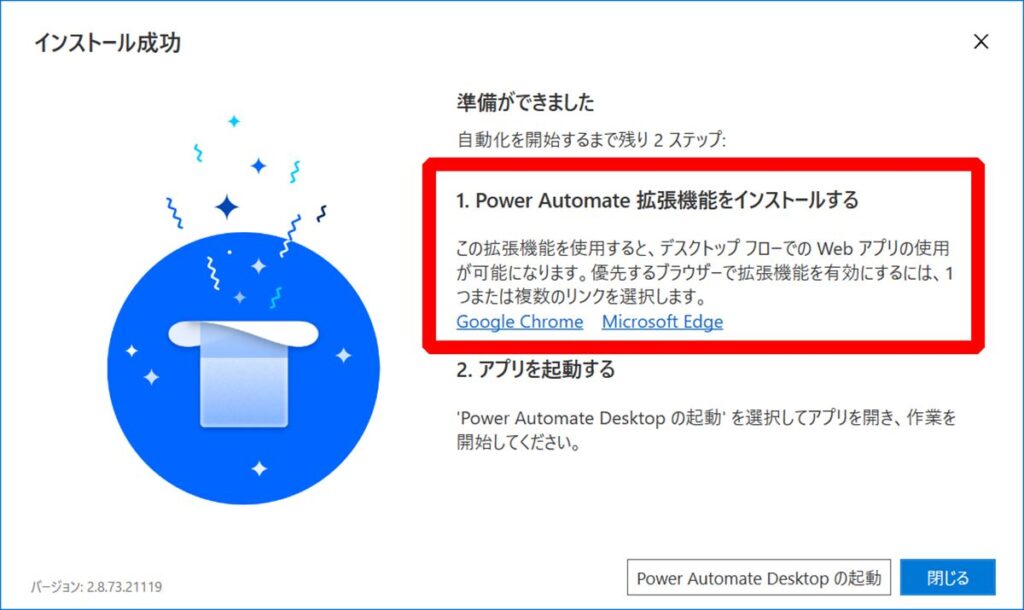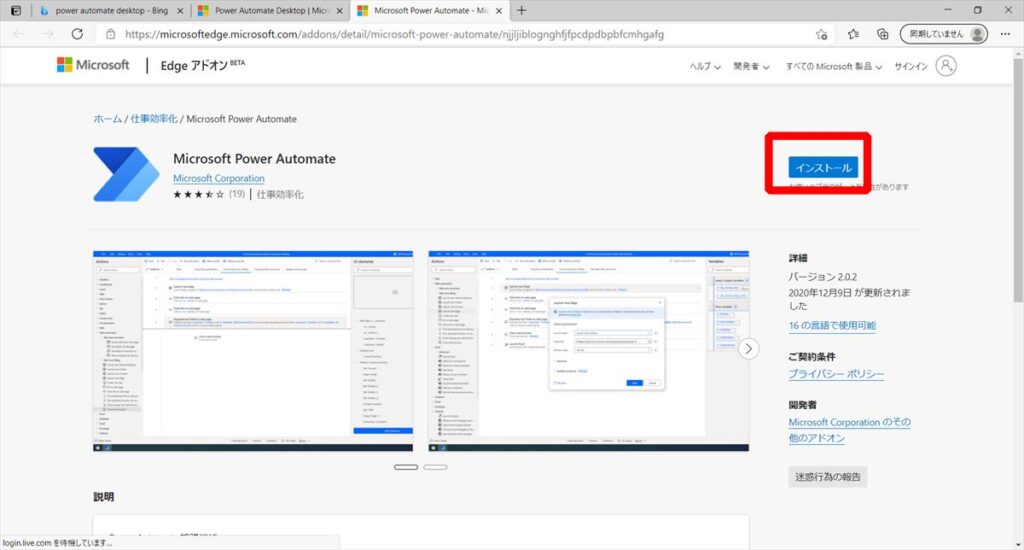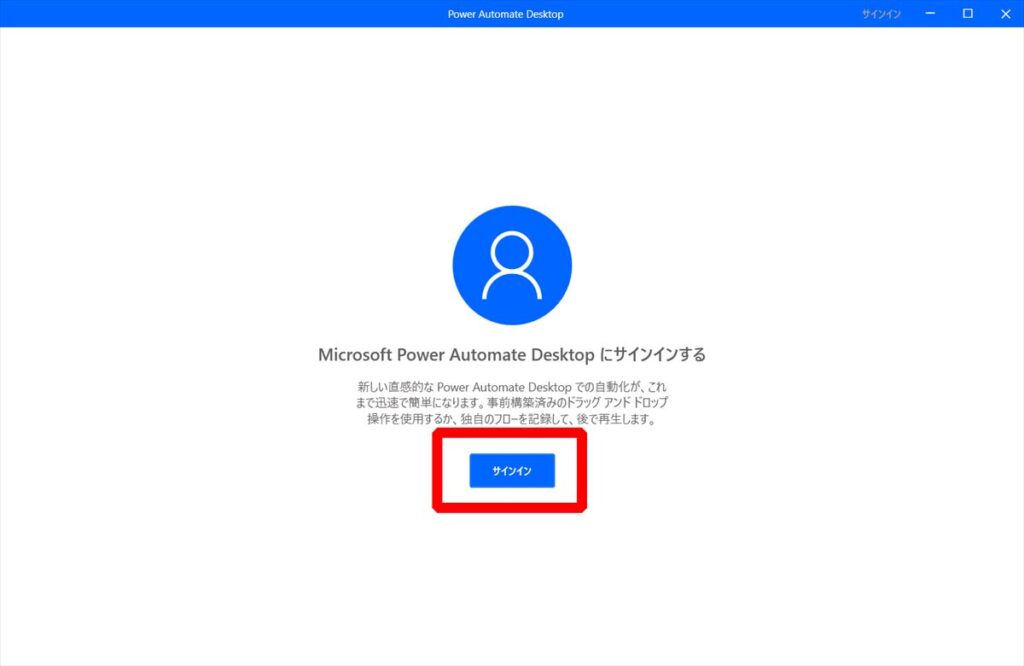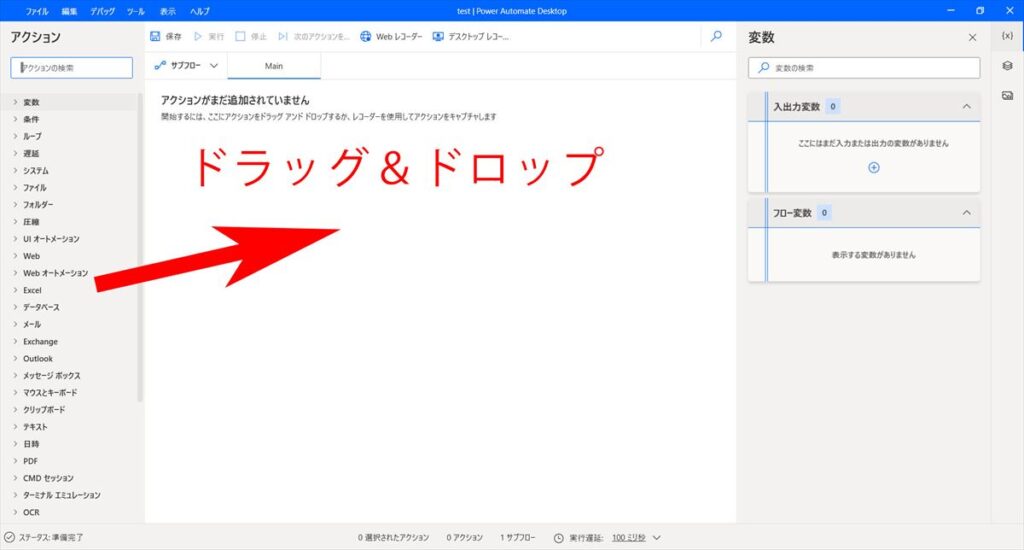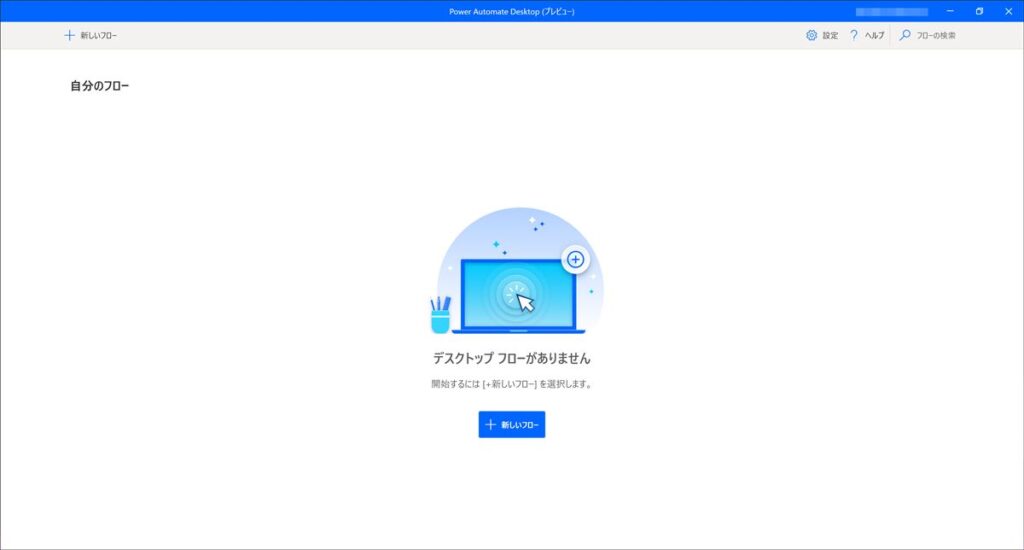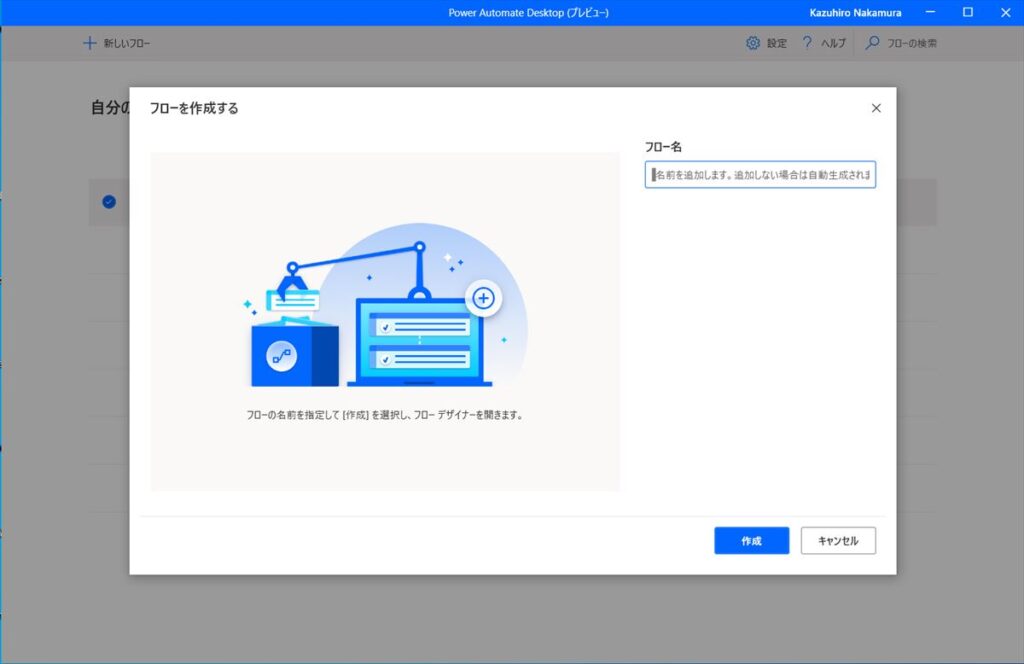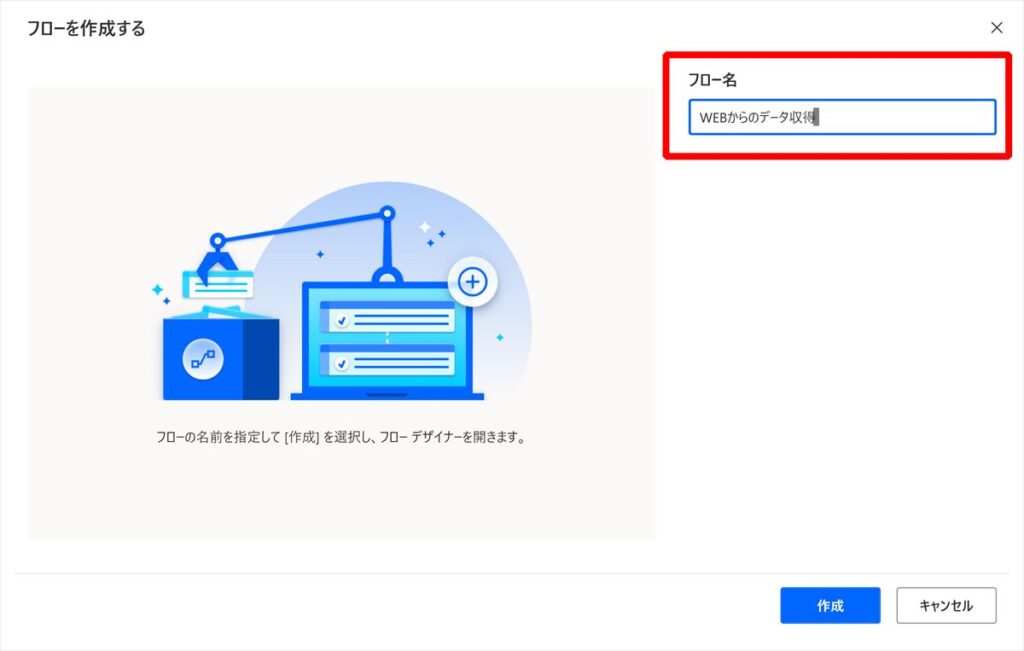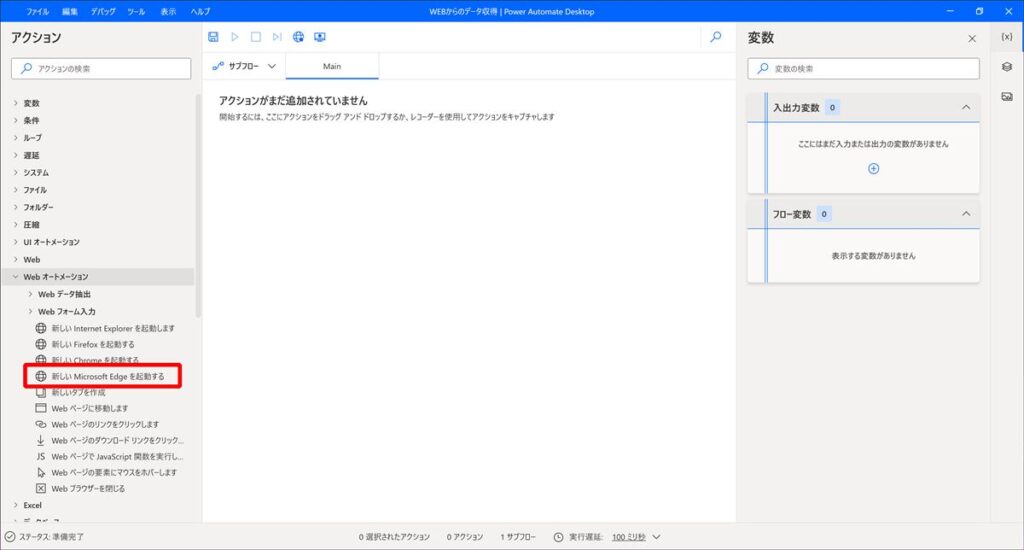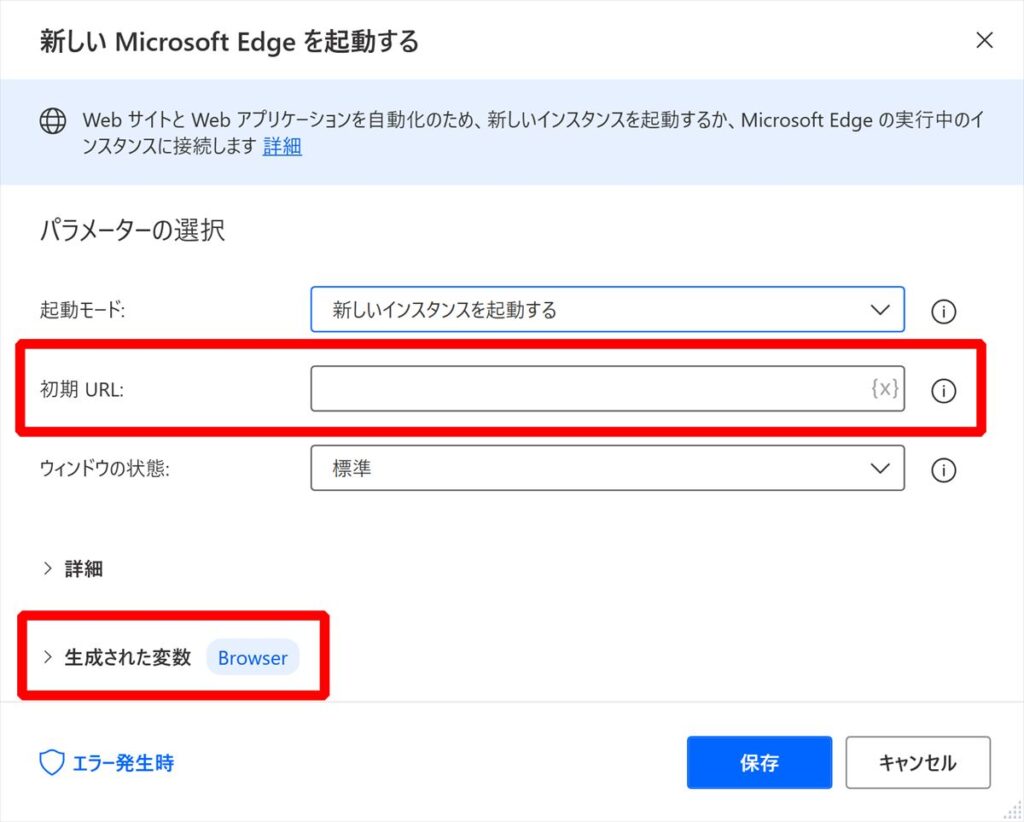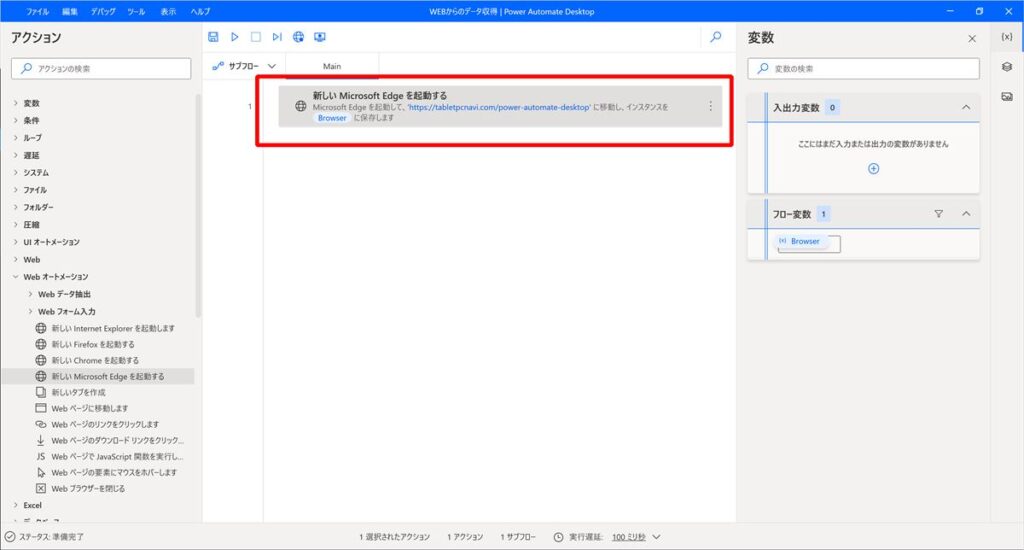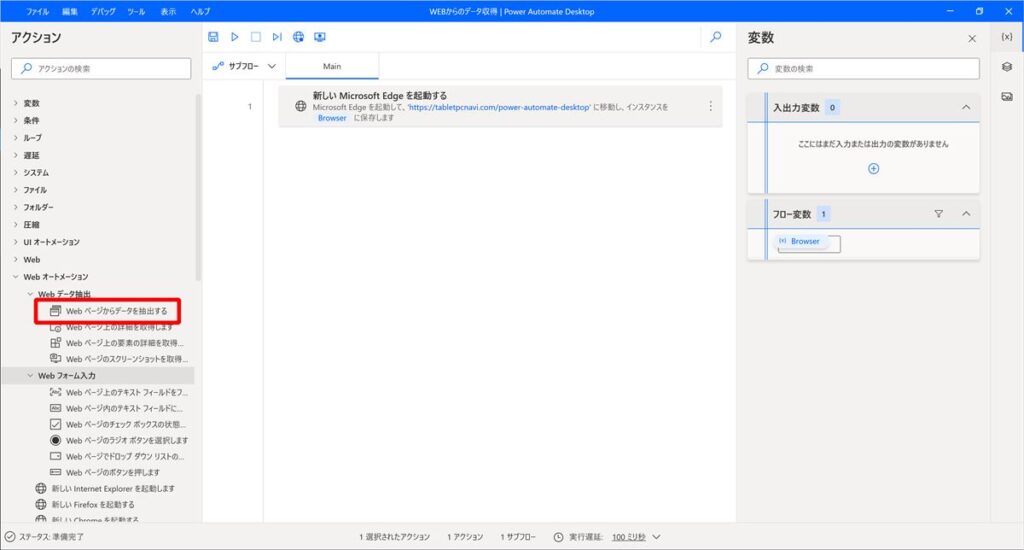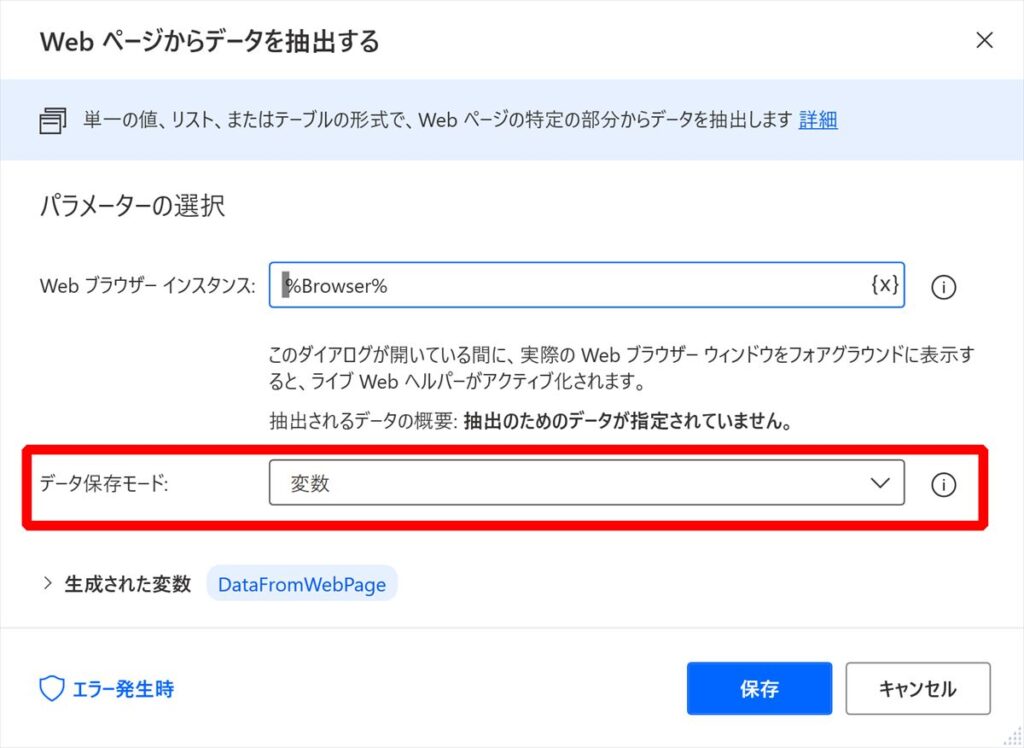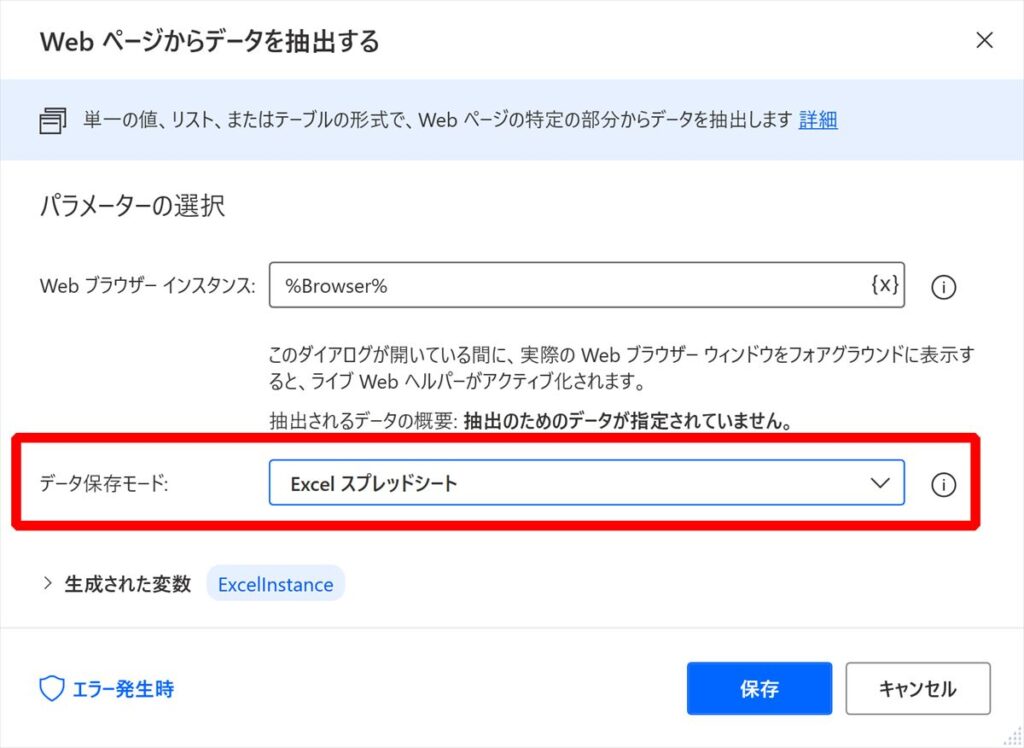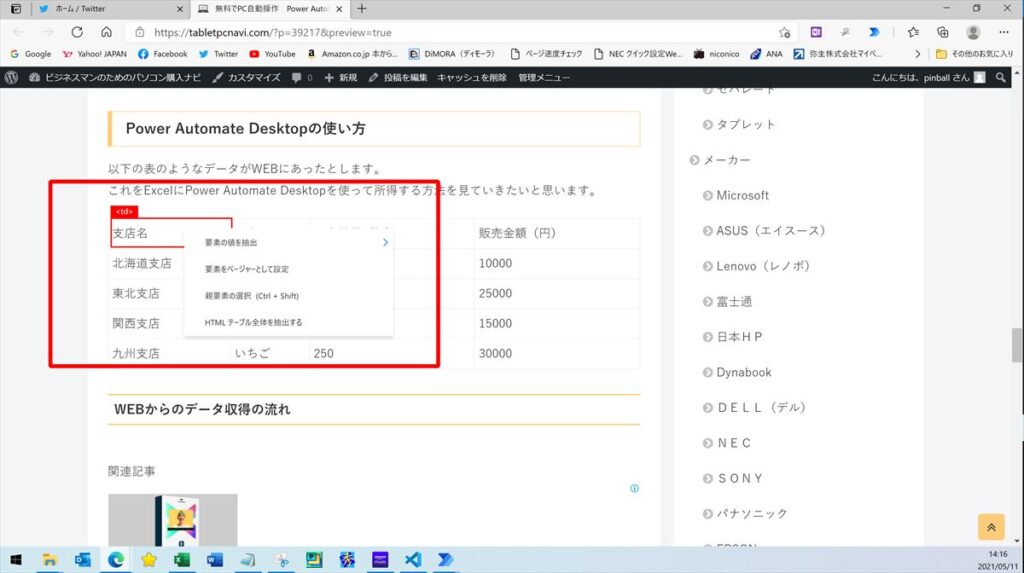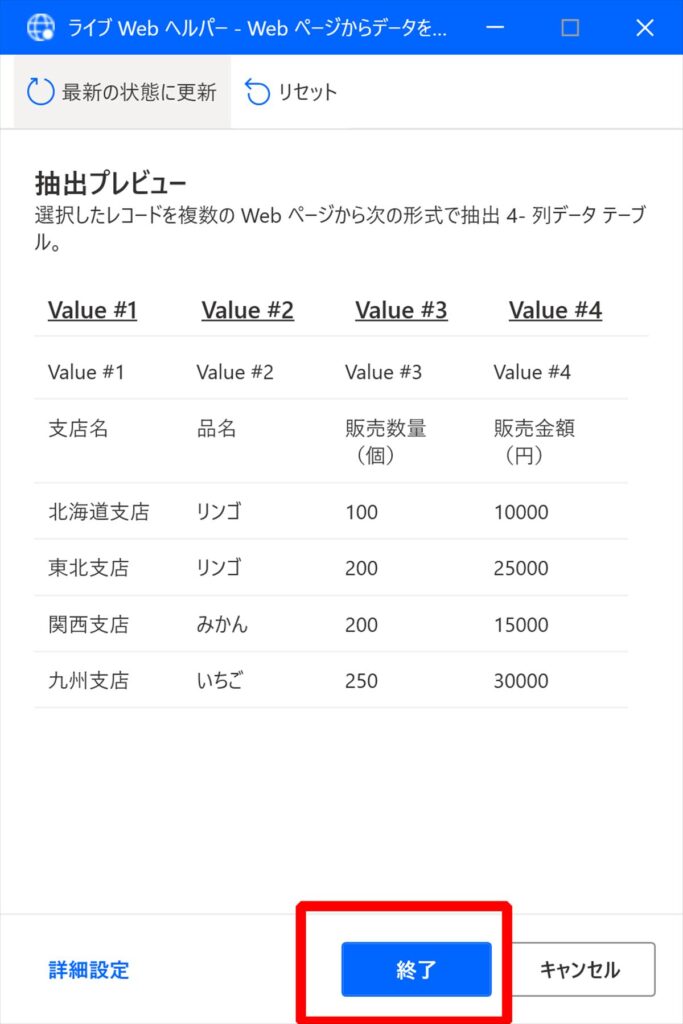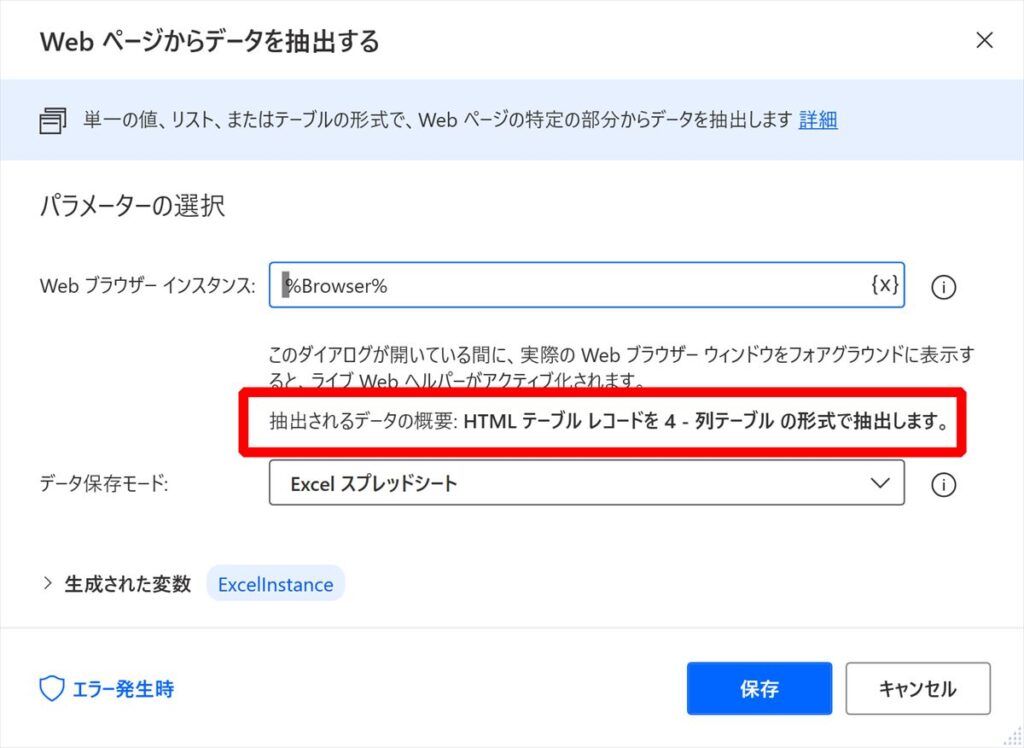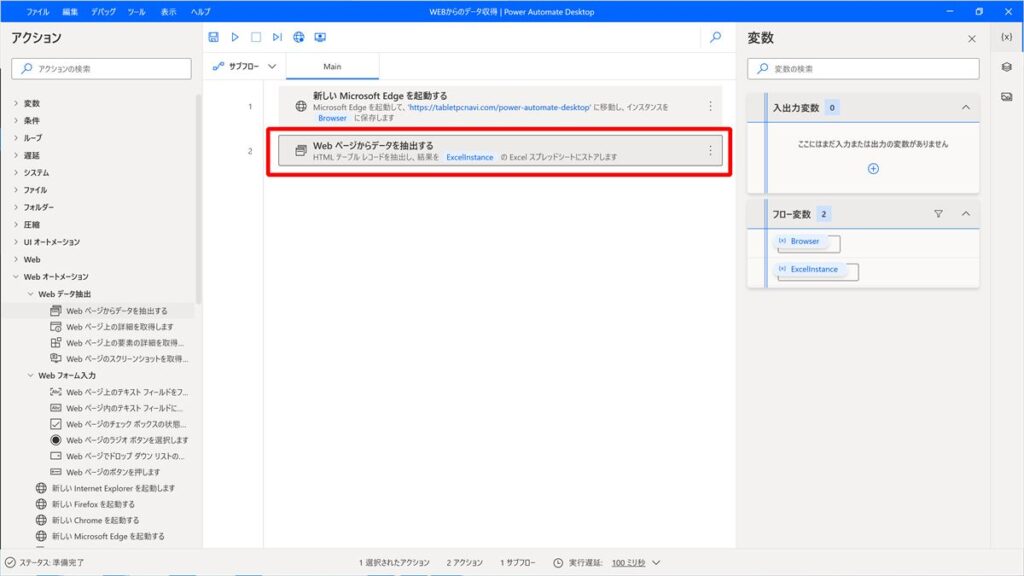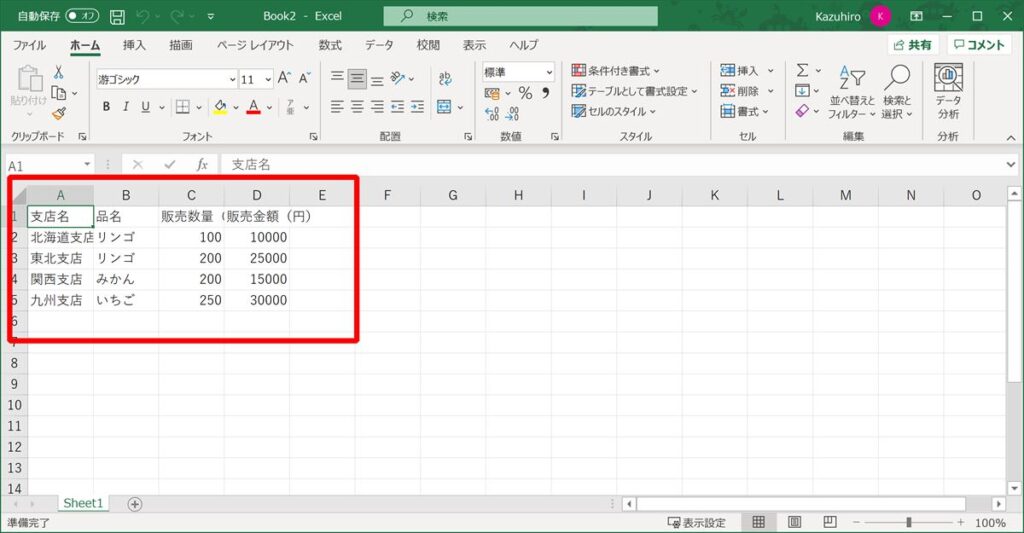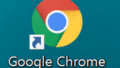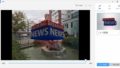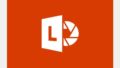パソコンの操作が面倒だな!と感じたことは有りませんか?
管理人@pinballは日々楽を出来る方法を探しています(笑)
もしかしたらこの記事をご覧になっている貴方も興味があるのでは。。
本記事ではパソコン操作を楽に出来るRPAツール「Power Automate Desktop」をご紹介します。
RPA(Robotic Process Automation)は主に企業の業務効率化という課題の解決策の一つとして活用されることが多いのですが何分企業向けなので価格が少しお高くて個人で利用するにはハードルが高いのも事実でした。
ところがマイクロソフト社の Power Automate Desktopが無料出来るようになりました。
管理人最初は信じられなかったのですがどうやら本当の様です。
この事実を知って管理人@pinballは使わずには居られません。
早速試してみたい方はこちらのリンクの公式ページで「無料でダウンロードする」ボタンから入手できます。
⇒Power Automate Desktop公式ページ
そもそもRPAとは
RPAとは「Robotic Process Automation」の略語で、事務作業を担うホワイトワーカーがPCなどを用いて行っている一連の作業を自動化できる「ソフトウェアロボット」のことです。
一般的には
- メールに添付されてきた商品情報をまとめたExcelファイルの内容を、基幹システムの商品登録マスタに「コピー&ペースト」して転記
- FAXで届いた発注書の内容を手入力で受発注システムに入力する作業
など「定型的で反復性の高い業務」をRPAで自動実行することで業務の効率化を図ることが出来るなどと言われています。
個人で利用する場合には以下の図のようにWEBにあるデータを自動的に収得してくることも可能です。
少しプログラミング知識は必要になりますが提供されているWEBサービスを活用して一歩進んだデータ活用も可能になります。
例2:WEBにある価格情報を収得
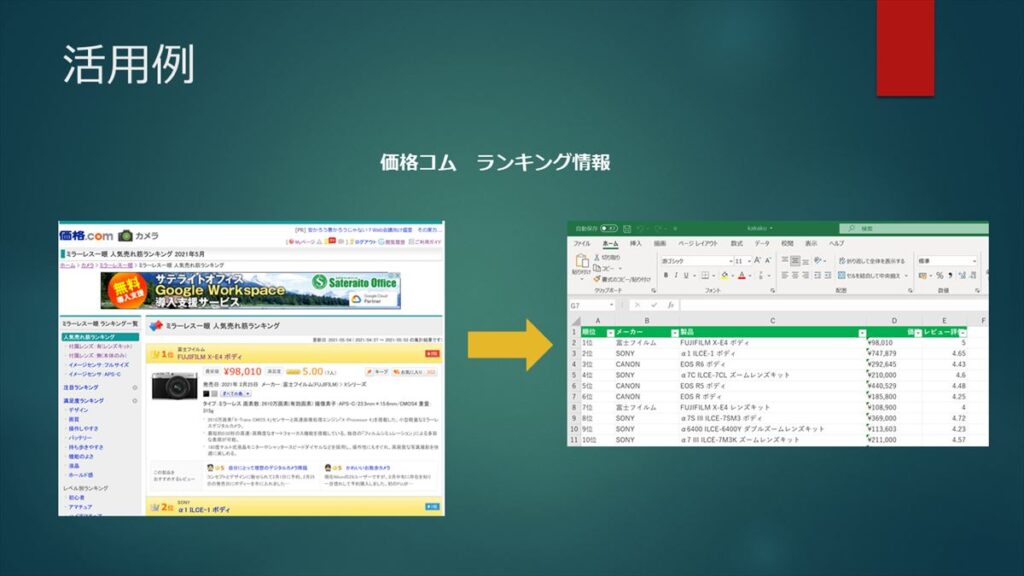
※実際に行われる際は対象サイトがこのようなアクセスの仕方を禁止していないかご自身で確認の上行うようにお願いします。
Power Automate Desktopとは
「Power Automate Desktop」はマイクロソフト社謹製のRPAツールで
- Power Automate(クラウドで動作)
- Power Automate Desktop(パソコンで動作)
の2つの機能が用意されています。
今回無料で利用できるのでは2番目の「Power Automate Desktop(パソコンで動作)」の部分に当たります。
本格的に利用するためにはPower Automate(クラウドで動作)があった方が良いですが個人で利用する分にはPower Automate Desktop(パソコンで動作)でも多くの機能を利用することが出来ます。
Power Automate Desktopの導入方法
Power Automate Desktop利用のための前提条件は以下の表のようになっています。
企業向けの製品の場合Windows 10 Pro以上が必須の場合が多いですがWindows 10 Homeもサポートしているのは有難いですよね。
- Windows 10 Home、Windows 10 Pro、Windows 10 Enterprise
- Windows Server 2016、Windows Server 2019
※最小限のハードウェア
- 動作に必要なメモリ:1GB
- 搭載メモリ:2GB
※推奨ハードウェア
- 動作に必要なメモリ:2GB
- 搭載メモリ:4GB
またデータダウンロードなどで表計算ソフトを利用する場合Excelが必要です。
※Google スプレッドシートはクラウド版では利用可能ですがPower Automate Desktopでは利用できません。
具体的なPower Automate Desktopの導入方法
以下のリンクの公式ページの「無料でダウンロードする」から入手することが出来ます。
ダウンロードすると「Setup.Microsoft.PowerAutomateDesktop.exe」が保存されますのでこちらを起動して導入することが出来ます。
手順は以下の通りです。
0:利用する際にマイクロソフトアカウントが必要になりますのでもし利用されていない方は事前に作成しておいてください。
1:「無料でダウンロードする」ボタンを押下
2:ダウンロードが終了すると以下のように保存されますのでセットアップを起動。
3:インストール画面が表示されますので「次へ」ボタンを押下
4:確認画面が表示されますので使用条件に同意できる場合は「使用条件に同意」にチェックを入れる。
※同意できない場合は利用できません。
5:「インストール」ボタンを押下
7:拡張機能の導入
WEBブラウザとの連携を行う場合は拡張機能の導入が必要です。
※管理人は「Microsoft Edge 」を利用しているのでこちらの拡張機能を導入しました。
利用する「ブラウザ名」をクリック
8:初めてPower Automate Desktopを利用する際はマイクロソフトアカウントでのサインインを求められます。
Power Automate Desktopの出来る事
Power Automate Desktopは大まかに書くと以下のようなことが出来ます。
※処理を作成するために付随機能として変数や条件分岐などの機能も付いています。
- WEBページの操作
- WEBページからのデータ抽出
- デスクトップアプリの操作
- デスクトップアプリからのデータ抽出
- メール(Outlook)の操作
- ファイルの操作
- PDFファイルの操作
- OCR機能
Power Automate Desktopの出来ない事
処理の自動化を行う上で欲しい機能のうち特に以下の3つが出来ないので利用する前に確認が必要です。
- 時間起動による処理の開始
- (処理を開始する)トリガーを受け取っての起動
- 作成したフローの共有
時間起動が出来ないので、毎日何時に処理を開始するといった定時処理が出来ません。
またトリガー処理もできないので例えばメールを受信したら処理を行うといった処理の形も出来ないです。
さらに作成したフルーの共有が出来ないので他の人が作成したフローを貰って利用するといったことも出来ません。
ただし上記のような内容は有償ライセンスを購入することで可能となります。
公式ページのライセンスは以下のようになっています。
※ただし所有している別プロダクトのライセンスによっても変わるようですのでもし購入を検討される場合は要確認だと思います。
⇒公式ページPower Automate 価格
| ユーザー毎ライセンス | アテンド型 RPA のユーザー毎プラン |
フロー毎プラン |
| 1630円/ユーザー(月額) | 4350円/ユーザー(月額) | 54350円/5フロー(月額) |
| 各ユーザーが独自のニーズに基づいてフローを無制限に作成できます。 | 個々のユーザーがフローを無制限に作成できます。 さらにRPAとAIを通じてレガシー アプリケーションを自動化できます。 |
組織全体の無制限ユーザー向けに、予約済みキャパシティでフローを実装します。 |
Power Automate Desktopの使い方
以下の表のようなデータがWEBにあったとします。
これをExcelにPower Automate Desktopを使って収得する方法を見ていきたいと思います。
| 支店名 | 品名 | 販売数量(個) | 販売金額(円) |
|---|---|---|---|
| 北海道支店 | リンゴ | 100 | 10000 |
| 東北支店 | リンゴ | 200 | 25000 |
| 関西支店 | みかん | 200 | 15000 |
| 九州支店 | いちご | 250 | 30000 |
WEBからのデータ収得の流れ
処理の流れとしては
- WEBブラウザを起動する
- 該当表からデータを収得する
という2つのステップだけで完了です。
※今回は初めてですのでシンプルなものをご紹介しています。
WEBからのデータ収得のフローの作成
操作方法は凄く簡単で左のペインから必要な「アクション」ドラッグ&ドロップで設置していくだけです。
※ダブルクリックでも可能です。
では上記で示したWEBサイトからExcelへデータを収得してくるフローを作成してみます。
※Power Automate Desktopでは処理の設定の事をフローと言うようです。
具体的な作成手順
まず画面左上の「+新しいフロー」作成を押下します。
新しく作成するフローの名前を入力する画面が表示されます。
今回は「WEBからのデータ収録」という名前にしてみました。
名前入力後「作成」ボタンを押下
フローの作成画面が表示されます。
今回の処理ではまずWEBブラウザを起動する必要が有りますので左側のペインから「新しいMicrosoft Edgeを起動する」をドラッグ&ドロップで中央のペインに設置します。
ドロップすると下図のような画面が表示されます。
Microsoft Edgeが起動した際に表示するURLの設定を行います。
※生成された変数部分は今回は意識しなくても大丈夫ですがWEBブラウザから収得した情報が保存される変数となります。
今回はテスト的に当ページ表からデータ収得しますので当ページのURLを設定します。
※https://tabletpcnavi.com/power-automate-desktop/
設定が終了したら保存ボタンを押下します。
画面が戻って作成したブラウザ起動のアクションが登録されています。
次にWEBブラウザ上の表データをExcelに保存するという処理を追加します。
これには左側のペインから「WEBページからデータを抽出する」というアクションを設置します。
自動的に下図のような画面が立ち上がりますのでデータ保存モードの欄で「Excelスプレッドシート」を選択します。
あとはデータを抽出するテーブルを設定すれば完了です。
(Power Automate Desktopは開いた状態のまま)対象のWEBページを開きます。
WEBページをクリックすると下図のような画面が開きます。
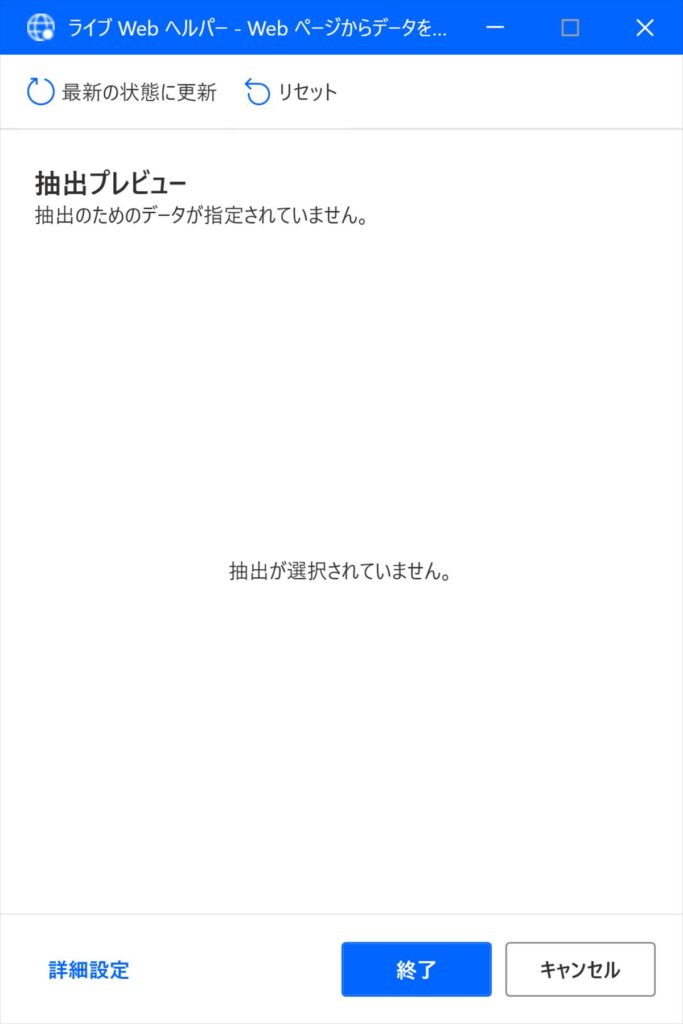
この画面が表示された状態でデータの抽出を行うテーブルを右クリックします。
そうすると下図の様な表示が出てきますので一番下の「HTMLテーブル全体を抽出する」を選択します。
選択が行われると先ほどの画面に項目が追加されます。
表示が正しいことを確認して「終了」ボタンを押下します。
画面が戻ると赤枠部分に抽出する対象が記載されています。
※たまに反映されないことがあるようですのでその際は再度設定をし直してください。
確認後「保存」ボタンを押下してください。
画面が戻るとデータ抽出のアクションが追加されています。
試しに左上の右矢印「実行」ボタンを押下してみてください。
正常に動作した場合は下図の様なExcelデータが作成されます。
Power Automate Desktopを使ってみた感想
今回は導入と簡単なWEBサイトからのデータ抽出のフローを作成してみましたが想像以上に簡単に出来ることに驚いてしまいました。
特にデータをExcelに保存する部分は簡単すぎて正直拍子抜けという感すらしました。
このタイプのツールは他の人に利用してもらうのを前提で専門的に使おうとすると色々難しいこともしないといけないですが自分で便利に利用する分にはサクッと作ってお手軽に使うのが良いのではないかと思います。
これが無料で使えるのですから凄い時代が来た!と思います。
では、次回以降にもっと具体的な使い方を調べていきたいと思います。