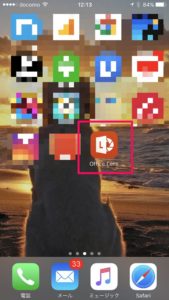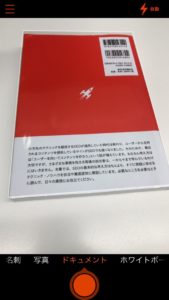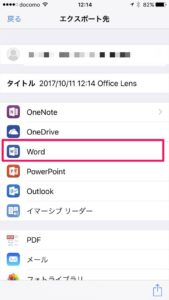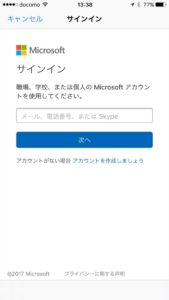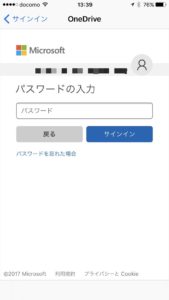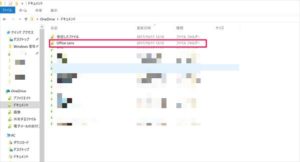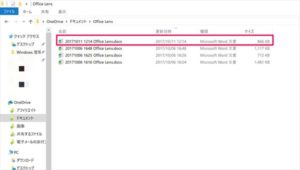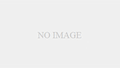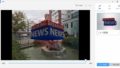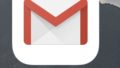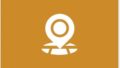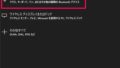会議で議事録の作成をしないといけないときにホワイトボードを消される前にメモするの大変ですよね。
勿論写真にとるという手もあるのですがそれだと文字おこしをしないといけないので意外に手間がかかりますよね。
そんな時に便利なのがOCR(光学的文字認識)機能です。
でも専用のOCR機器を用意するのは大変だし、用意できても出先での会議の場合もあるのでいちいち持っていけないよ。
専用のOCR機器を用意する必要はないんです。
スマートフォンさえあればOCR出来ちゃうんです。
無料で使えるOCR機能 Office LENS
マイクロソフトから無料で提供されているOffice LENSを利用すればタダでOCR出来ちゃいます。
手順的にはお持ちのスマートフォンにアプリをインストールして使うだけです。
利用できるプラットフォームはiOS、Abdroid、Windows10です。
手軽に撮影できるのはスマートフォンだと思いますがタブレットでもカメラが搭載されていればWinodws PCでも可の王だと思います。
まあ、管理人はいつもiPhoneで使っているので実は他の方法は試していませんけどね。
でも一つだけ条件があって保存データはマイクロソフトのOnedriveに保存する必要があります。
※画像データとしてであれば別の場所にも保存可能
Onedriveはマイクロソフト アカウントを取得していれば無料で使えるので殆どの方はお持ちですよね。
具体的なOCR機能 Office LENSの使い方
まず、スマートフォンにOffice LENSをインストールしてください。
以降は管理人のiPhoneでの使い方となります。
・Office LENSをタップして起動します。
種類をドキュメント、もしくはホワイトボードにして対象を撮影します。
撮影が完了したら右上の完了ボタンをタップします。
次にエクスポート先の選択画面が表示されますので「Word」を選択します。
※初めての利用の場合はマイクロソフト アカウントのサインオン画面が表示されますので使用するアカウントでサインオンしてください。
「Word」を選択すると次に処理中の画面が表示されます。
処理が完了すると「タップして開く」に変わります。
開いてみると
パソコンから見てみると
データはOnedriveの中の文書フォルダにOfiice Lensというフォルダが自動で作成されその中に保存されています。
確かにワード文書が保存されています。
※複数文書データがあるのは管理人がいつも使っていてそのデータが保存されているためです。
実際に開けてみるとこのようにきちんと編集可能な文書になっています。
あとは普通のワード文書として使えばOKです。
如何でしょう?
かなり便利ですし、無料なので一度使ってみてはいかがでしょうか。