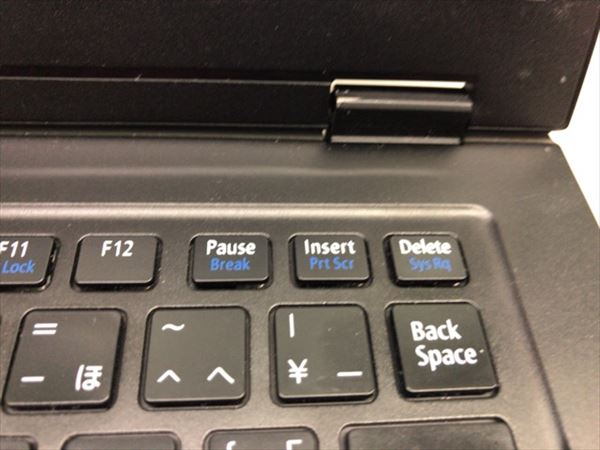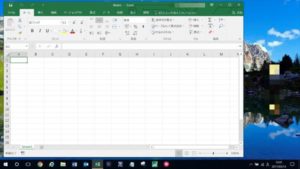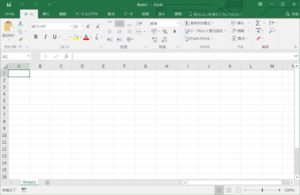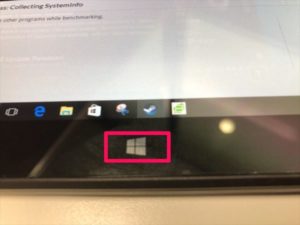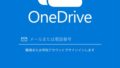Windows10のタブレットを購入した際に意外に困るのがスクリーンショット(画面キャプチャ)の撮り方です。
Windowsパソコンなんだから簡単でしょと管理人も考えていたのですが意外に難しいんです。
そんな難しいWindows10のタブレットでのスクリーンショットの撮り方をまとめてみました。
そもそもWindows10でのスクリーンショット撮り方は?
まず初めに普通のWindows10のパソコンでのスクリーンショットの撮り方はどの様な方法があるのでしょうか?
大きく分けて2つの方法が用意されています。
Prtscrキーを利用する方法
Windows3.1のころからある機能ですね。
機種によって配置されている場所は異なりますが大体キーボードの右上にあります。
管理人が使っているLavie Direct HZでは下の写真の場所ですね。
ただ、fnキーに割り当てられているのでfnキーを押しながらinsertキーを押すという使い方になります。
実際に押下してみると画面のデータがコピーされますのでペイントなどのソフトに張り付けると
表示することが出来ます。
今開いているウインドウ(アクティブ ウインドウ)だけをコピーしたい場合はPrtscrキーと一緒にAltキーも押下します。
管理人のパソコンの場合はfnキーとInsertキーとAltキーの3つを同時に押下することになります。
そうすると今表示しているウインドウだけが対象となります。
Shipping Toolを利用する方法
これはWindowsに標準で付いている画面キャプチャリングソフトでアクセサリの中にあります。
使い方は簡単で起動して新規作成のボタンを押下すると範囲選択の画面になるので必要な部分を選択すればOKです。
キャプチャリングしたデータはフィルとして保存することも可能ですしコピーして他のアプリに張り付けて利用するという事も可能です。
Windows10 タブレットでのスクリーンショット撮り方
こちらも幾つかの方法があります。
でも一番簡単な方法は手持ちのスマホで撮影する方法です。
え!この方法はお好みではない。
でも確実だと思いますよ。
でもお気に召さないようなので別の方法をご紹介します。
Windows10 タブレットのボタンを押下して撮影する方法
この方法はWindowsキーとボリュームのー(マイナス キー)を同時に押下する方法です。
※WindowsキーはOS上でのキーではなく画面の外に用意されているキーです。
ただこの方法機種を選びます。
そもそもWindowsキーが用意されていないタブレットが存在します。
また、もWindowsキーが有っても機能しない機種もあります。
なので出来たらラッキー的な機能です。
Shipping Toolを利用する方法
こちらは先ほど紹介したWindowsの標準機能を利用する方法です。
ただこの方法弱点があって起動するためには操作をしないといけないので例えばスタートメニューが表示されている画面などは操作すると画面が変わってしまうのでスクリーンショットをとることが出来ません。
その他の方法
・ストアアプリを利用する方法
管理人は試せていませんがストアアプリにスクリーンショットを撮ることが出来るアプリがあるようです。
・WIN32 APIを利用する方法
こちらはプログラミングが必要になりますがWIN32 APIを利用すればスクリーンショットを撮る機能を実装することが出来ます。
この機能をキーボードのショートカットに割り当てておけば多分行けます。
結局どうしたら良いの?
正直残念ながらこれという正解が現時点で出ていません。
利用する優先順位としては
・Windowsキー+ボリュームのー(マイナス キー)
・Shipping Tool
・外付けのキーボードを用意する
・別のカメラで撮影
でしょうか?
Windows10 タブレットでのスクリーンショットの撮影、意外に手ごわいんですよね。。
ごめんなさい。。