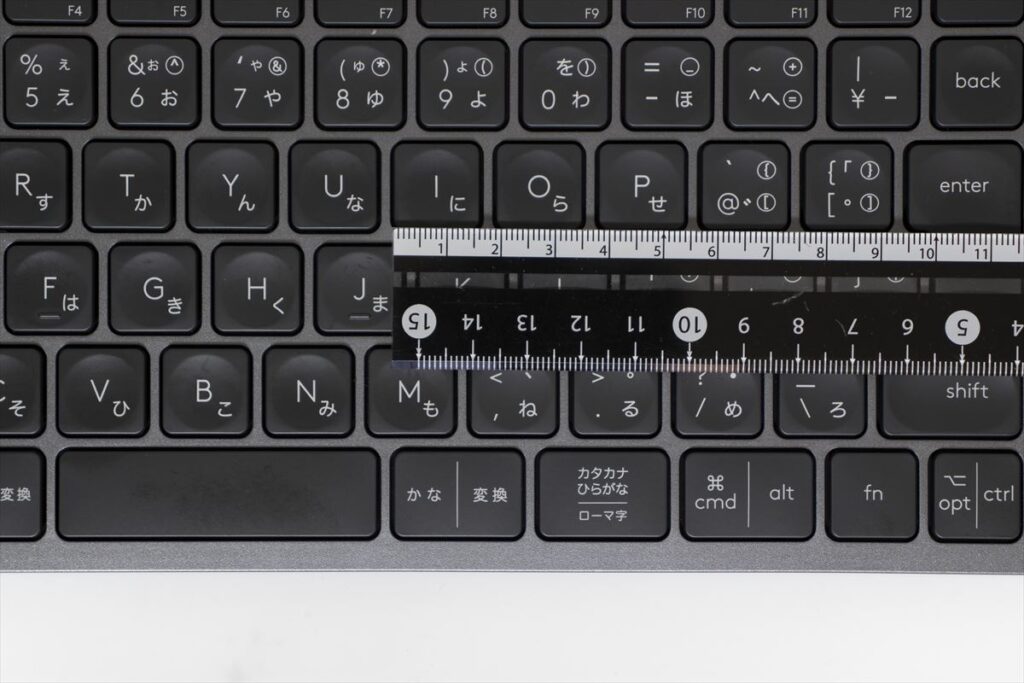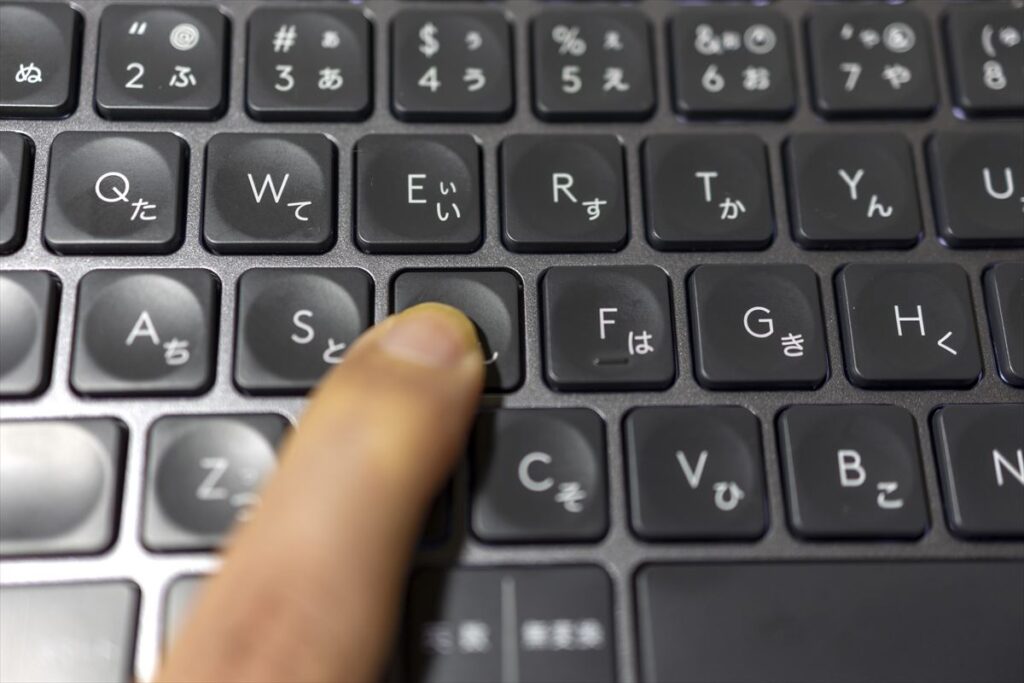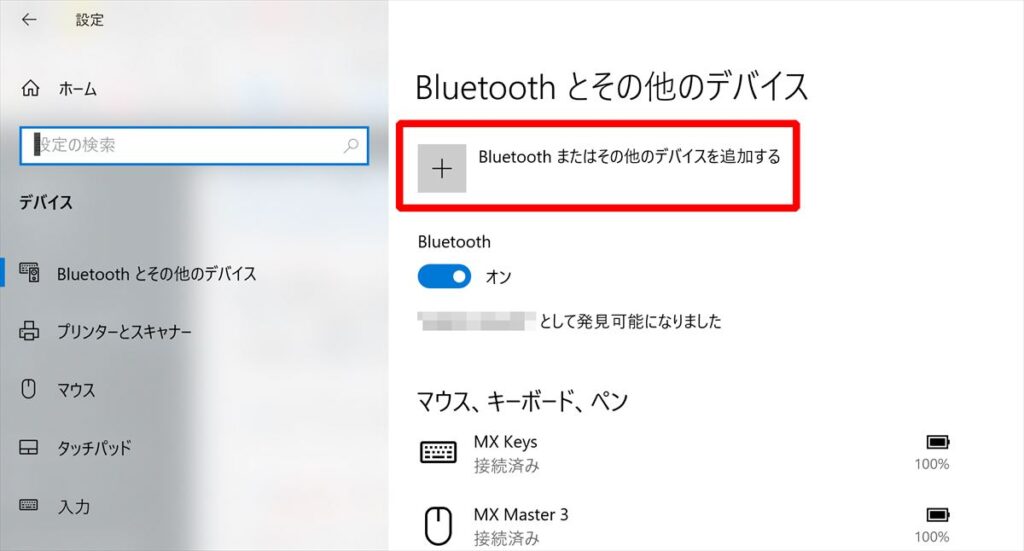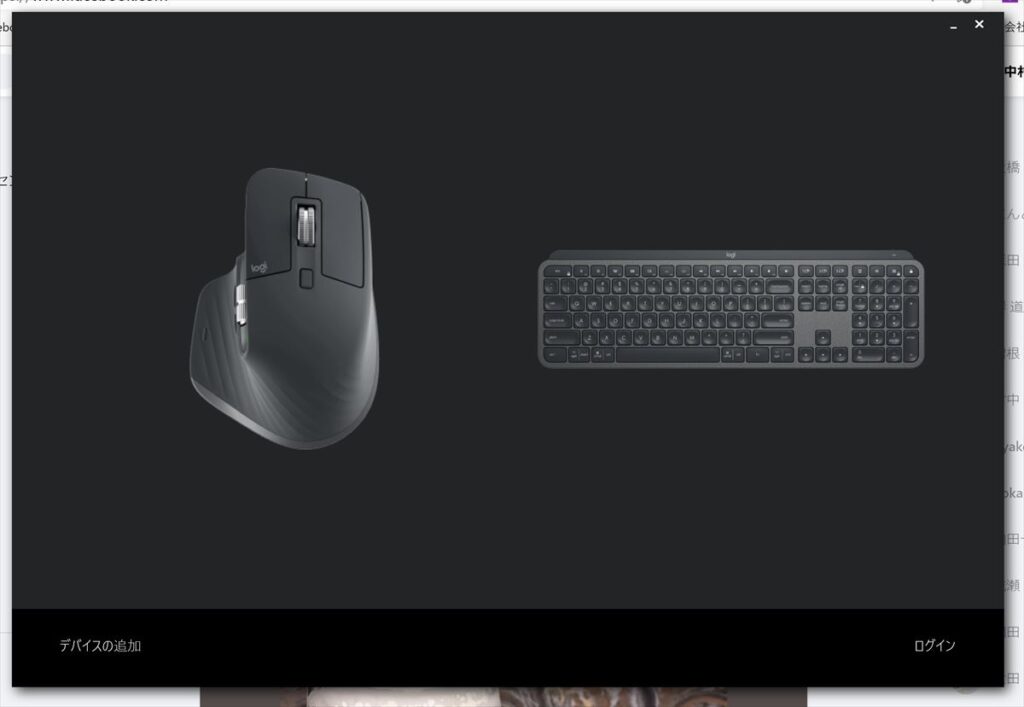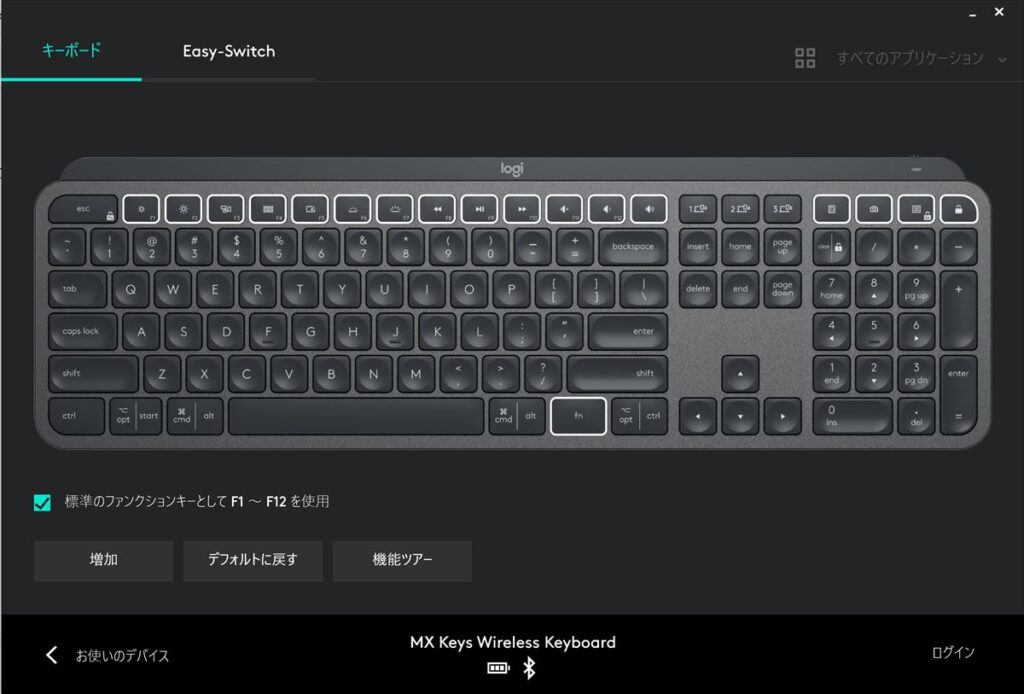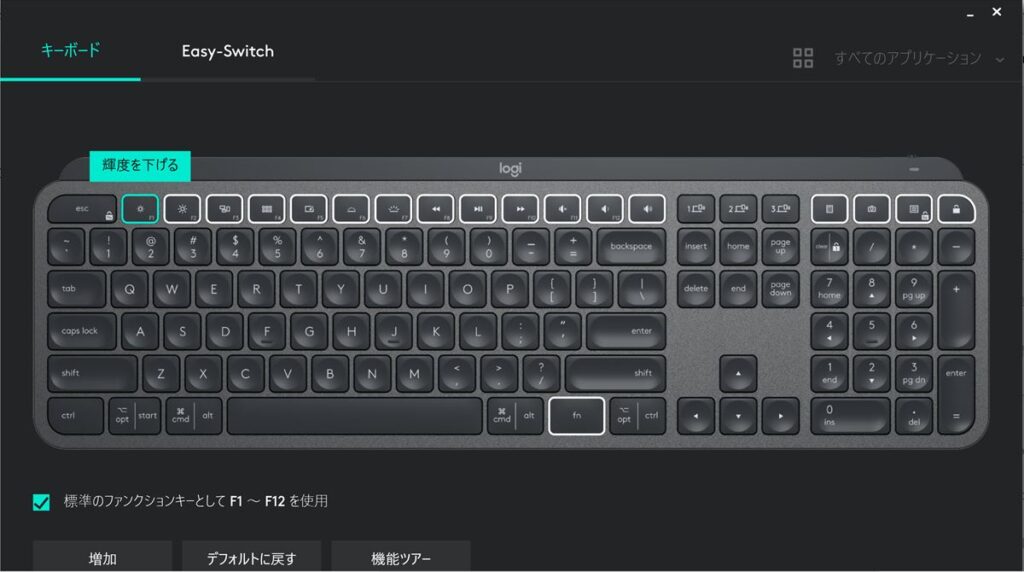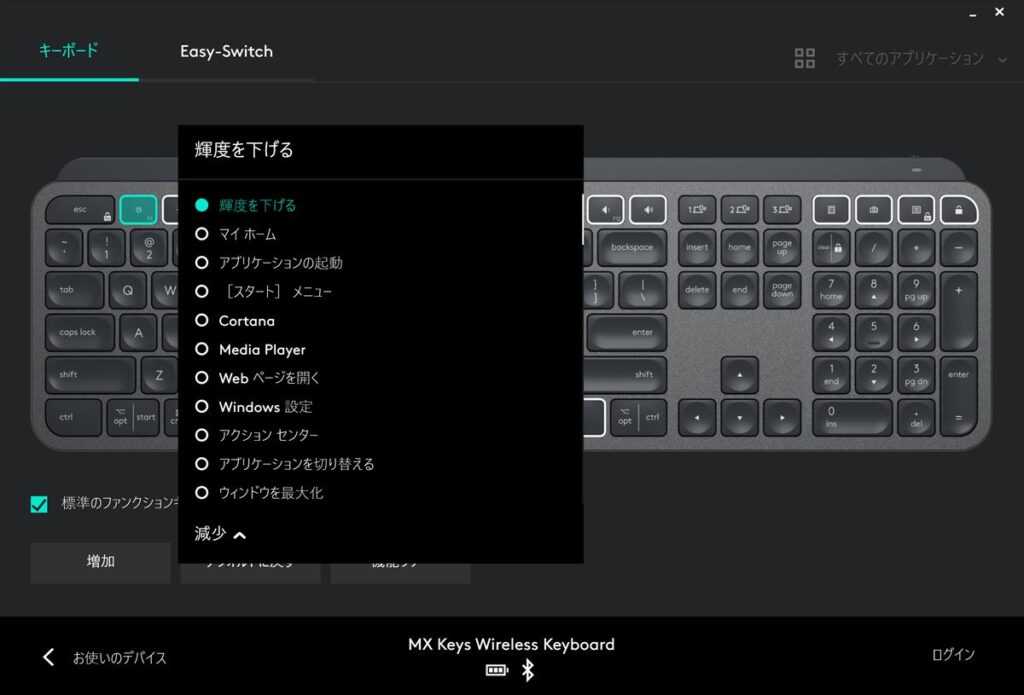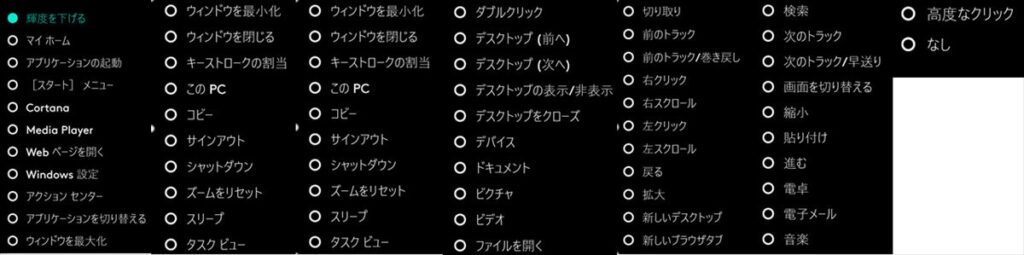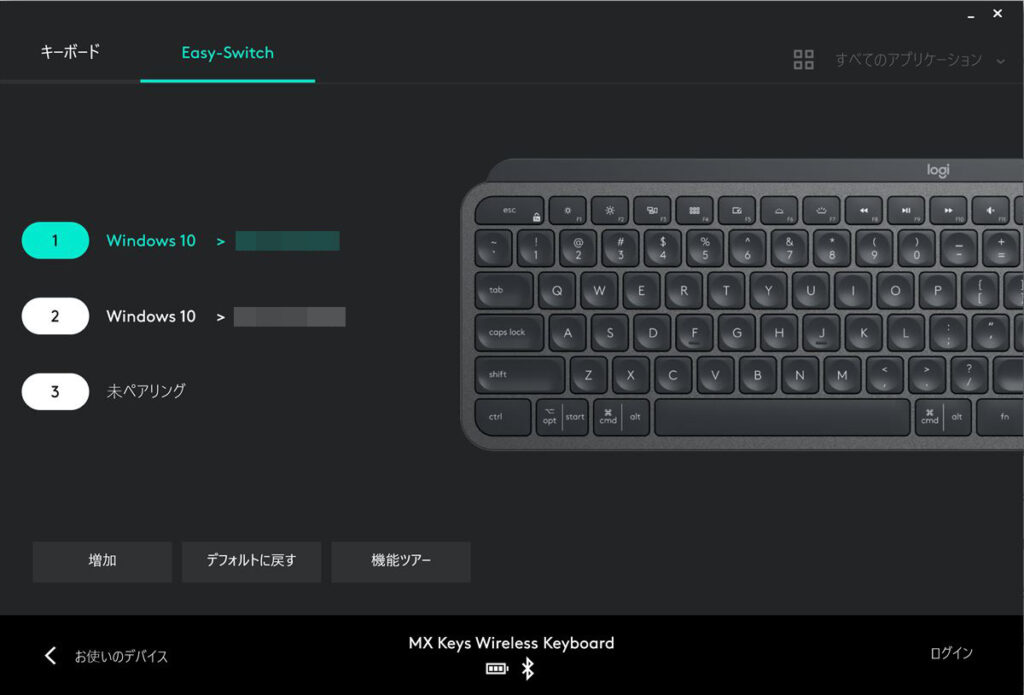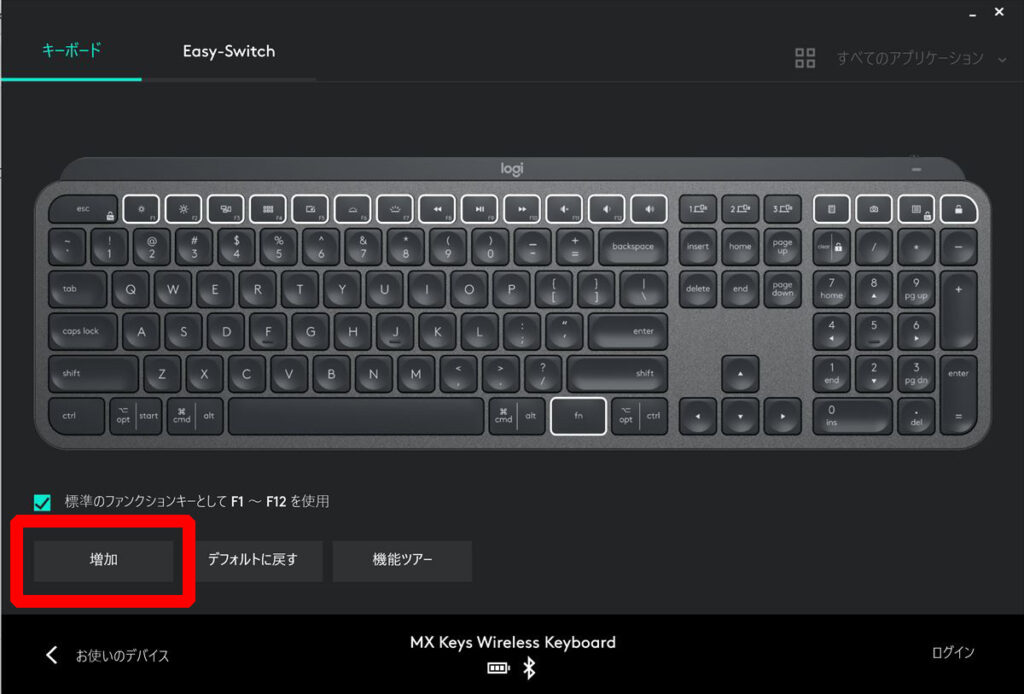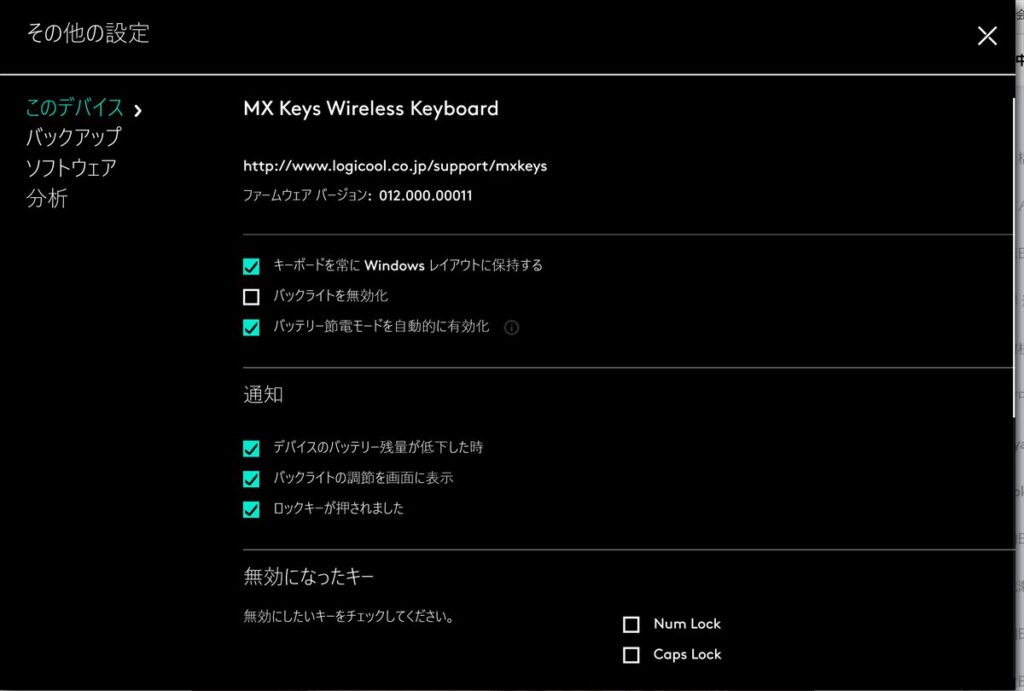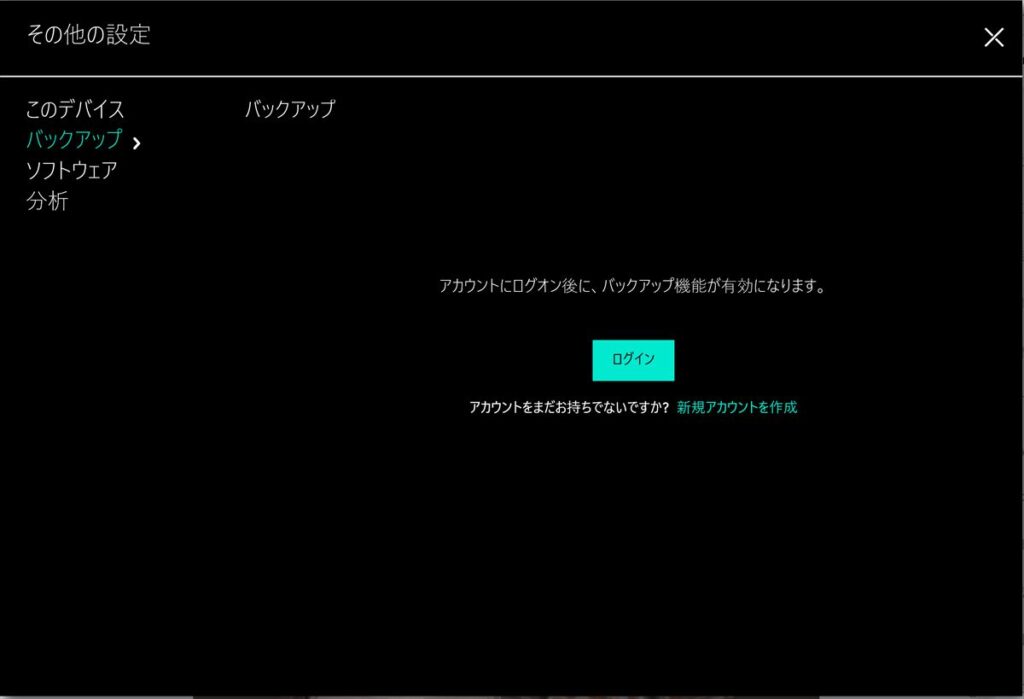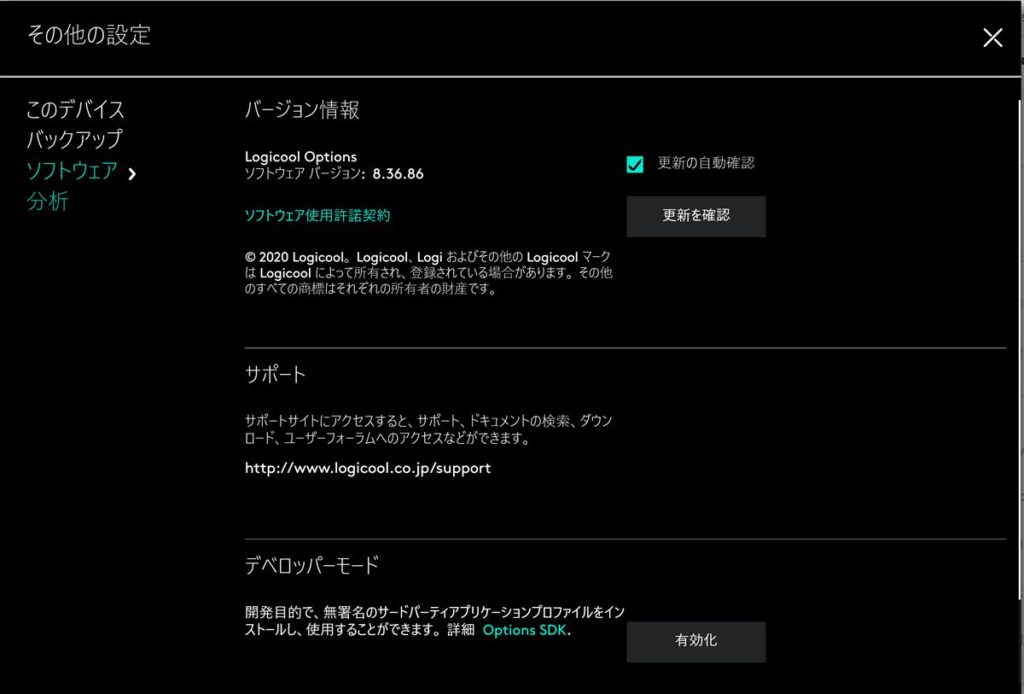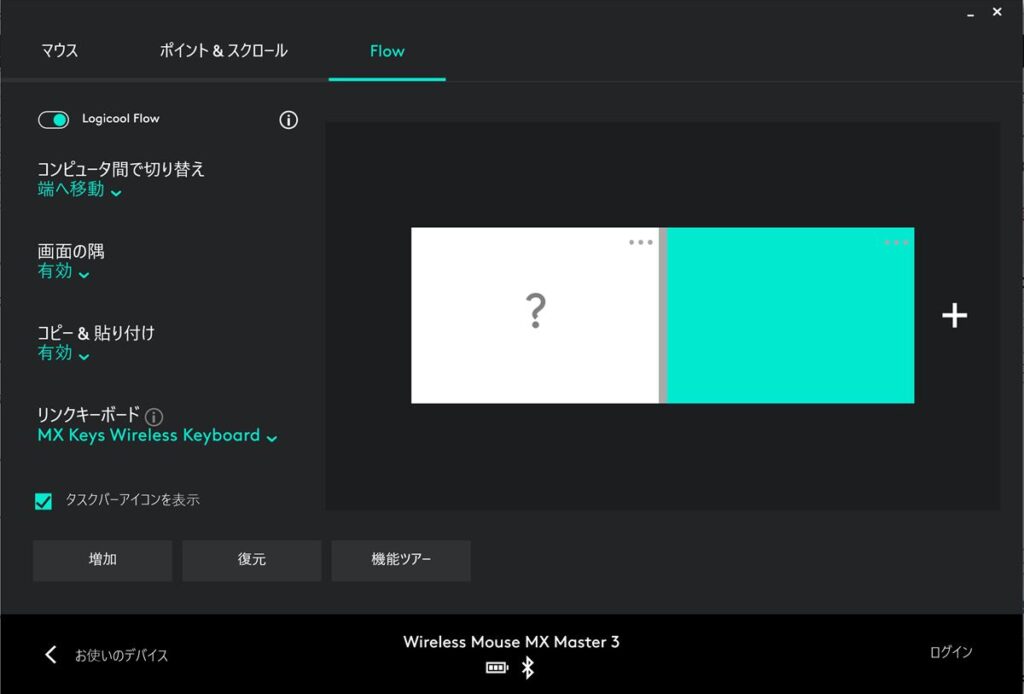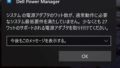複数PCを運用している方にお勧めのキーボード「Logicool MX KEYS」をご紹介します。
管理人も従来から複数のPCを利用しているのですがデスクの上に複数のキーボーをを置いておくのはスペースの無駄ですし、そもそも使うたびに場所を交代させるのは面倒なので今回同時接続可能なキーボード「Logicool MX KEYS」を導入しました。
Logicool MX KEYSの特徴
主なスペックは以下の表のようになります。
特徴としては「EASY-SWITCH」対応でワンタッチで接続先のデバイスを選択できる点です。
ロジクール アドバンスド ワイヤレスマウス MX Master 3と組み合わせて利用することでマウスの横スクロール操作だけでも接続際の切替が可能です。
| 型番 | KX800 |
|---|---|
| 最大接続数 | 3台 |
| 接続方式 | USBレシーバー、Bluetooth |
| バックライト機能 | 対応 |
| 対応OS | ※Bluetooth接続の場合 ・Windows 8 以降 ・macOS 10.12 以降 ・Linux 6以降 ・iOS 9 以降 ・Android 6 以降 |
| バッテリー駆動時間 | 最長10日(バックライトオフの場合は5ヶ月使用可能) |
| 本体サイズ | 131.63mm x 430.2mm x 20.5mm |
| 質量 | 810g |
| 付属品 | ・Unifyingレシーバー ・USB-C充電ケーブル(USB-A – USB-C) ・取扱説明書、保証規定 |
| 保証 | 2年間無償保証 |
Logicool MX KEYSのお勧めの方
Logicool MX KEYS
- ✔複数PCの操作を1台のキーボードで行いたい方
- ✔キーのカスタマイズを自分好みに行って操作性をあげたい方
Logicool MX KEYSの内容
今回購入した現物の内容を見てみましょう。
外箱ですね。
中を開けるとUnifyingレシーバーなどが見えます。
・付属品
となっています。
管理人は購入していませんアG、オプションとして「パームレスト MX10PR」も用意されているようです。
Logicool MX KEYSの外観
・前面
・後面
①電源スイッチ
②USB Type-C(充電用)
・右側面
・左側面
本と高さを比べてみました。
高さは20.5mmなのでほぼ本と同じ高さですね。
Logicool MX KEYSのキー配置
キーの配置に関してはかなり独自仕様の部分が有ります。
特にMACと共通化しているためWindowsキーなどは併記となっています。
この辺りは若干慣れが必要だと思います。
点キーの上部には画面ロックキーやスクリーンショット用のキーが用意されています。
・左側
一部表記はMacと共通化されているため若干慣れが必要です。
キー幅は公式の表記を見つけることが出来なかったんですけど17mm位ですかね。
ストロークは若干浅めの印象です。
キータッチとしてはノートパソコンに近い感じですね。
管理人は普段ノートパソコンを常用しているので違和感なく使えます。
機能キーに関してはカスタマイズで割り当てを変更することも可能です。
詳細は「Logicool Options」の説明で一緒に記載したいと思います。
Logicool MX KEYSの質量
実際に質量を測ってみました。
811gですのでWEBの数値810gとほぼ同じですね。
バッテリー内臓なので少し重量がある印象ですね。
まあ管理人の場合は室内で利用するので逆に動かなくて良いかもしれないですね。
Logicool MX KEYSの使い方
まずはセットアップの仕方ですね。
イメージ的に下図のような形での利用を想定しています。
Logicool MX KEYSのセットアップ
接続の仕方としては付属の「USB レシーバー」を利用する方法とBluetooth接続による方法の2つの方法が用意されています。
「USB レシーバー」はパソコンのUSBポートに差し込むだけで利用できるので簡単に利用できます。
ただしUSBポートの数が少なめのノートPCなどで利用する場合はUSBポートを利用しないBluetooth接続の方がお勧めです。
それに「USB レシーバー」は1つのみ付属なので複数のパソコンと接続する場合はBluetooth接続の利用は必須ですね。
設定は「Easy-Switch™ボタン」が1~3番まで用意されていますのでまず該当ボタンを押してから接続の設定を行います。
Bluetooth接続の仕方はWindows標準機能で行いました。
今回管理人はWindows パソコンのみに導入しました。
これで普通に複数のパソコンをワンタッチで切り替えて利用できます。
Logicool Optionsのセットアップ
「Logicool Options」はMX KEYSのカスタマイズを行うことが出来るソフトウエアです。
対応OSとしては現時点でWindowsとMacの様です。
ダウンロードは以下の公式ページから行うことが可能です。
⇒https://www.logicool.co.jp/ja-jp/product/options
インストールして起動すると以下のような画面になります。
管理人は既に「ロジクール アドバンスド ワイヤレスマウス MX Master 3」も所有していますのでマウスとキーボードの2種類が表示されています。
今回はMX KEYSの設定を行うのでキーボードをクリックします。
機能キーにカーソルを当てると割り当てられている機能が表示されます。
機能キーをクリックすると割り当てられている機能を変更することが出来ます。
※増加を押下して割り当て可能なすべての機能を表示しています。
全部だと60機能以上有る様なので全部が記載できませんが画面ショットのみ載せて置きます。
右下の「fn」キー部分はこちらとなります。
※連携しているマウスの追加機能が利用可能になる様です。
Easy-Switchタブをクリックすると現在登録されていますパソコンが表示されます。
左下にある「増加」ボタンを押下すると
拡張機能を設定することが出来ます。
バックアップ
ソフトウエアの情報
ロジクール アドバンスド ワイヤレスマウス MX Master 3との連携
MX Master 3と連携することで以下のような使い方が出来るようになります。
設定の仕方はマウス(MX Master 3)側のFLOWという機能の中で行います。
下の方にある「キーボードリンク」という機能で該当のキーボードを選択すると機能が有効になりマウスが有効になっているパソコンにキーボードも自動的に切り替わります。
これExcelなどアプリの画面をクリックするとパソコンが切り替わって入力できるので結構便利です。
※MX Master 3の設定の仕方についてはこちらの記事をご参照ください。
⇒機能ボタンが便利 !ロジクール MX Master 3 レビュー
Logicool MX KEYSを使ってみた感想
やはり複数台のパソコンを1台のキーボード使えるのは凄く便利です。
これやろうとすると普通は別に切り替え機を用意する必要が有るんですけど余計なハードが必要ないのですっきりして良いです。
特にMX Master 3と一緒に使うとあまり意識しないで切り替え層が可能なので作業効率上がっています。
成果に繋がっているかは謎ですけど(笑)
Logicool MX KEYSは複数のデバイスを効率よく使い方にお勧めのモデルです。