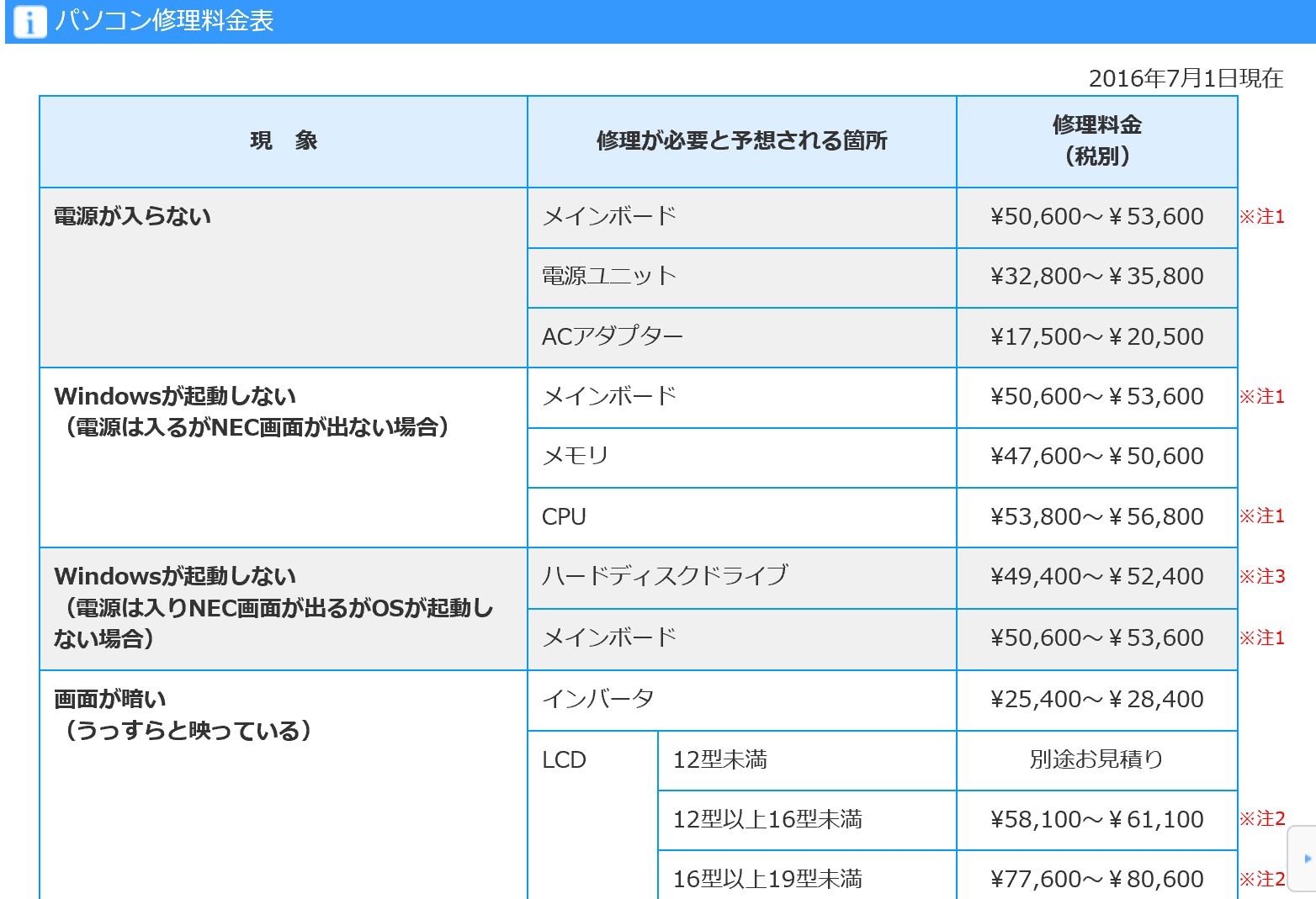あなたのパソコンが動かないときの対応方法
パソコン動かないと結構焦りますよね。
会社などではヘルプデスクに相談することや近くにパソコンに詳しい人がいれば相談することもあると思いますが自宅だとなかなか聞く人を見つけるのが難しいですよね。
パソコンの故障は有名な「マーフィーの法則」と同じで急ぎの仕事があるときに起こりやすいものです。
このページを見ているという事はあなたのパソコンは動かなくなってしまったのですか?
動いている。。。
それなら良いのですけど。。。
もし不幸にも動いてないようでしたら。。。
心を一旦落ち着けて以下の5つのポイントをチェックしてみましょう。
あなたのパソコンが動かないとはどのような状況か?
一言でパソコンが動かないと言っても状況的には色々あるかと思います。
まずどのような状況なのかを落ち着いて確認しましょう。
1)電源ボタンを押しても電源が入らない
チェックポイント
・電源ケーブルが正しくつながっているか確認
当たり前すぎて何これ?と思われるかもしれないですけど意外にあるパターンです。
長い間同じ場所に置きっぱなしだと自然に抜けかかっている場合もあります。
刺さっていても念のため差し直してみましょう。
また、OAタップなどの電源の延長ケーブルを利用している場合もそこまで確実に電源が来ているか確認しましょう。
・デスクトップ パソコンなどでは電源のスイッチが2つ付いているものがありますので要チェックです。
よく有るのは電源ケーブルを差し込む口の近くと本体前面です。
実はパソコンはシャットダウンしても電源自体は供給された状態なんです。
電源ケーブル差込口の電源スイッチは電源自体をパソコンに供給しなくするためのスイッチです。
行ってみればメインスイッチです。
こちらも電源オフだと当然立ち上がらないのでケーブルのチェックをするときに一緒にチェックしましょう。
2)電源ボタンは入るけど画面が表示されない
これもよくあるパターンです。
・ディスプレイの電源が入っているか確認
・パソコン本体とディスプレイのケーブルが正しく接続されているか確認
3)画面は表示されるけど黒い画面が出て良く判らない文字が表示される
パソコン電源後に表示される主なメッセージ
A disk read error occurred
またはOperation system not found
これはWindowsが入っているストレージ(HDDやSSD)の読み込みに失敗したときに表示されるメッセージです。
ストレージの不良の確率が高いです。
復旧できる確率はかなり低いです。
基本ストレージの交換が必要になります。
まずはデータの救出を優先するべきだと思います。
NTLDR is missing
正常にパソコンを使用しているときに、Windowsの起動に必要なファイルを間違えて削除した場合などに表示されることがあります。
インストール メディアから回復環境を起動することで復旧出来る場合があります。
※この作業にはインストールメディアが必要です。
DISK BOOT FAILUE, INSERT SYSTEM DISK AND PRESS ENTER
BIOS設定などの間違いで起動ディスクの設定が間違っている場合などに表示されることがあります。
またストレージが認識されていないという場合もあるので
・BIOSでストレージが認識されているかどうか
・起動デバイスとしてOSが導入されているドライブが指定されているかどうか
を確認するようにします。
BIOSでストレージが認識されていない場合はケーブルの接続なども確認します。
4)POST画面(BIOSによるチェック)
Press F1 to continue、F2 to enter SETUP
何らかのハードウエアの障害が検知された場合に表示されます。
Low Battetyやbattery is low
マザーボードの電池切れになっていることがほとんどで、電池交換可能な機種の場合交換することで基本的に直ります。
CPU Fan Error
CPUファンに異常がある場合のエラーです。
よくあるのはファンにホコリが溜まってしまって回らなくなっているというものです。
この場合はホコリを取り除くと改善する場合があります。
もちろんファン自体がハード的に故障している場合も多いのでこの場合は交換等の修理が必要となります。
Kyebord Error
キーボードに関連するエラーです。
キーボードが接続されていない場合やキーボードの上に物がのっていてキーが押下されている状態の場合も表示されることがあります。
ケーブルの刺しなおし等を行ってみてもエラーが再発する場合は別のキーボードに変えてみるというのも方法だと思います。
5)Windowsの起動画面で固まる
Windowsを起動するために重要なファイルが損傷している場合に起こります。
原因としてはストレージの破損などによりファイルが壊れている場合が殆どです。
あなたのパソコンが動かない時の対応方法
ここまで読み進めたという事は前の項目のチェックでは解決しなかったという事ですね。
念のための再チェック
念のため以下の手順を再度試してみてください。
1)ケーブル類の接続の確認
電源が入らない場合はまずケーブル類の接続の確認をしましょう。
次にコンセントを差している電源に実際に電気が来ているか別の物を接続して確認しましょう。
あとKyebord Errorと表示されていた方はキーボードの接続を再度確認してください。
2)パソコン本体の電源コンセントを抜く
これはパソコンをリセットする意味と帯電している電気をなくす意味です。
ノートパソコンでバッテリーが取り外し可能なモデルはバッテリーも外しましょう。
この状態で10分位放置して下さい。
3)パソコン本体のコンセントを差し込んで電源を入れる
どうでしょう? やはり同じ状態でしょうか。
もし同じ状態の場合ハードウエアに何らかの障害がある可能性が高いです。
4)エラーが表示された場合は
・どのタイミングで表示されたか
・表示された内容をメモに書き留める
・そのほかにビープ音が出る場合は回数や長さ(長いか短いか)もメモしておく
<<補足>>
エラーが表示されている場合は上記対応を実施することで改善する場合もあります。 ただ、障害が発生している状態で電源を強制的に切ると他の部分も障害が発生することがあるのでむやみに電源の再投入を繰り返すのはお勧めしません。
管理人のサポート経験でも最初電話でエラーも聞いた時はそこまでひどい状態ではなかったのに電源の再投入を繰り返してハードディスクが壊れてしまい全部データが無くなったというのもありました。
メーカへの問い合わせ
ここまでの手順で状況が改善しない場合はメーカーの修理サポート窓口への問い合わせとなります。
お持ちの製品の保守契約などの状況により問い合わせ先は異なりますので確認をしてから問い合わせを行うようにしましょう。
また、問い合わせの際以下の内容が必要となる場合が多いので事前に確認・用意しておくようにしましょう。
- 機種名・モデル番号
- 機体固有番号(シリアル番号など)
- 製品の保証書
- 保守契約がある場合 契約書
念のため以下主だったメーカーの修理サポート 問い合わせ先を記載しておきます。
レノボ
レノボ・スマートセンター(Lenovo スマートセンター)
https://support.lenovo.com/jp/ja/solutions/srvc-smtlnv
NEC
121コンタクトセンター
http://121ware.com/psp/PA121/NECS_SUPPORT_SITE/ENTP/h/?tab=SUP_Z_121CC1
富士通
お問い合わせ窓口
https://azby.fmworld.net/support/contact/
東芝
総合お客様サポート⇒修理・点検を依頼する
http://www.toshiba.co.jp/csqa/contact/support/syuri/index_j.htm
DELL
お問合わせ先一覧(電話・メール・チャット)
http://www.dell.com/learn/jp/ja/jpdhs1/campaigns/contact-home
日本 HP
HP カスタマーサポートへようこそ
https://support.hp.com/jp-ja/document/c02099191
ソニー(VAIO株式会社)
SUPPRT
https://vaio.com/support/
マイクロソフト
お問い合わせ先
https://www.microsoft.com/accessories/ja-jp/support/contact-us
ASUS
サポートセンター
https://www.asus.com/jp/support/
パナソニック
パナソニックパソコンサポート
https://askpc.panasonic.co.jp/inquiry/tel.html
ドスパラ
困った時はドスパラサポート
https://www.dospara.co.jp/support/share.php
マウスコンピューター
マウスコンピューターの安心サポート&サービス
https://www.mouse-jp.co.jp/mcj_service/mcj_service_05.html
エプソン
お問い合わせ
https://shop.epson.jp/guide/suplport/contact/
パソコン工房
各種お問い合わせ窓口
https://www.pc-koubou.jp/info/mail.php
問い合わせをして修理見積をしてもらってビックリしない為に
問い合わせをしたとき修理見積をしてもらってビックリしないように
こちらの情報をお知らせしておきます。
・パソコンの修理代は意外に高い
実はパソコンの修理代ビックリする位値段が高い設定になっています。
下の図はNEC製パソコンの修理代の概算表です。
見ていただくと判りますがメインボードが壊れているとそれだけど5万円以上かかってしまいます。
ハードディスクが壊れていてもやはり5万円以上です。
両方壊れている場合もよくあるので併せると10万円以上です。
これNECの値段設定が特別なわけではなくて他のメーカーもほぼ同様です。
管理人が想像するにパソコンの販売は他のメーカーとの競争で価格はかなり廉価になっていますが壊れたパソコンの修理は他のメーカーでは対応できないので値段がどうしても高めの設定になっているのではないかと思います。
もちろん部品代の他に故障個所の特定や動作確認という作業も入るので致し方がない部分もあると思います。
ただ、正直この値段払うのなら新品の新製品を購入した方が断然お得というケースは多々あります。
また、修理期間も2~3週間位掛かるケースが多いのでこの間パソコンが使えないのも結構問題です。
管理人の経験上も会社で使っているパソコンは償却期間とからいろいろ面倒なことがあるので多少高くても修理することが殆どですが個人の場合はそういう事情を考える必要はないので新品を購入するケースが殆どです。
しかもパソコンも結構キャンペーンやクーポンでお得に購入できる場合が多いので探してみるというのも良い方法だと思います。
当サイトでは最新のキャンペーン情報やお勧めのパソコンの情報をご提供していますので参考にしてみてください。