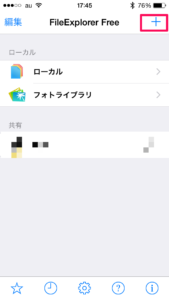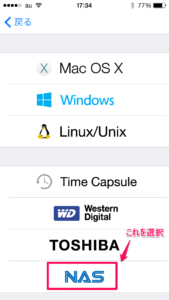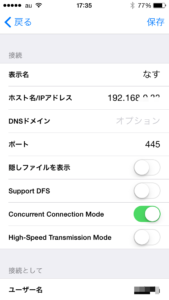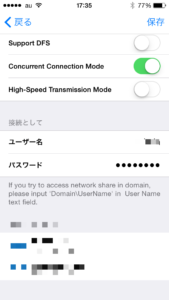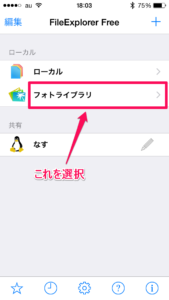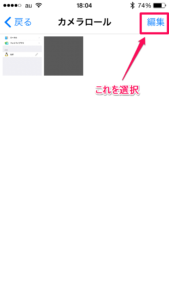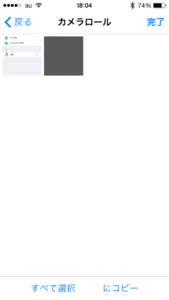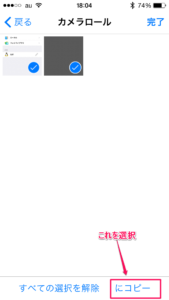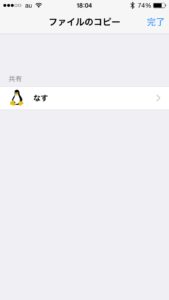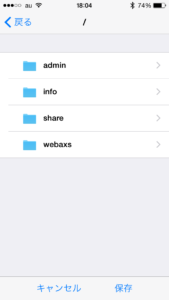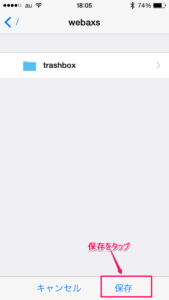バッファロー リンクステーション NAS 1TB (LS210D0101C)を購入したのでレビューをして見たいと思います。
購入の背景
これは単純に今使っているパソコン(VAIO Pro11)のSSDの空きが少なくなってしまったからです。
動画の作成を少し前から始めたのですが実際には使わない動画を含めるとかなりの容量になるのと昨年から始めたブログ用の写真データもかなり溜まった来たので少しデータの整理をしないと正直どうしようもない状況になってしまっていました。
デスクトップの方に保存というのも考えたのですがSSDの容量は同じなのであまり期待できないですし、HDDの方は先日バックアップ用に使ってしまったのでちょっと無理なので新しくNASを購入することにしました。
必要な機能
購入にあたって必要な機能は
- ディスク容量1TB以上
- ネットワーク接続機能
- iPhoneの写真データの直接バックアップ
の3点を考えていました。
ディスク単価で考えると3TB以上の容量のものが安いようですがそんなには必要ないので今回は1TBとしています。
また、iPhoneのデータを保存するのにデフォルトではiPhoneはWindowsファイル共有サービス(SMB)に対応していないので何か工夫が必要だと考えて一応対応と謡っているものから選定することにしました。
最終的には予算的に1万円位を考えていたのと過去に利用した経験からバッファローのリンクステーションにしました。
導入作業
アマゾンでぽちったのがやっと到着しました。
付属品はACアダプターとLANケーブル、簡単なマニュアルですね。

まあ、設定自体はそんなに難しくないだろ!!と考えていたの何も気にせず進めます。
どうもマニュアルを読むとLANケーブルを接続して電源を入れてフロントのランプが点滅から点灯に変われば準備完了の様です。
数分待っているとこの状態になり準備完了の様です。

次にマニュアルに記載されているサイトにアクセスして管理用のソフトのダウンロード導入をします。
これは単純に導入するだけでしたので使い方は同じサイトに有るマニュアルを参照してください。
※URLは変更になる可能性が有りますのでマニュアルを確認してください。
一応この状態でもWindowsパソコンとLinkStation間のデータ転送は出来るのですがiPhoneとは出来ないのでこれを何とかしないといけません。
WebAccess i導入
一応製品に付属する機能としてWebAccess iという機能があります。
これはiPhoneなどのブラウザからバファローのサイト経由でNASにアクセスするという仕組みで自宅にいても外出先からも同じようにNASにアクセスできます。
これは一見便利なのですがバッファローのサイトに自宅への侵入経路を作るという機能なので外出先からアクセスをしない場合はセキュリティ的に少しどうなの?と思える機能です。
管理人的には本機能を使うのであれば宅内のLANのセグメントを分けて本来メインで使っているセグメントとは別の場所にNASを置いてリスクを覚悟で使うのでなければかなり心配な気がします。
使っているプロトコルもhttpなので暗号化されていないので色々心配です。
ただこれは考え方なのでコストをかけずに外出先からアクセスできる環境を作るという意味では便利なのでニーズのある方には良いのではないかと思います。
話がそれてしまったので元に戻すと管理人は外出先からアクセスするという使い方は現行環境では怖くて出来ないので宅内でのアクセスだけを考えることにします。
一応WebAccess iでも宅内だけでアクセスできるLocal環境も作れるのですがもしiPhoneのアプリでSMBを利用してデータ転送が可能なのであればまざまざ効率の悪いhttpを使うこともないのでSMB対応のアプリを探すことにします。
iPhoneのSMB対応アプリ
一応探してみると幾つかある様です。
目に付いたところでは
などが有る様です。
最初に既に購入していてあまり使っていない「GoodReader」を試したのですが
カメラロールの写真データーなどを転送するのに一度「GoodReader」に取り込んでからしか転送できないので「File explorer」も試してみることにしました。
こちらはカメラロールから直接転送できるのでこの用途に関しては「GoodReader」よりかなり使い勝手が良いような気がします。
ちょっと有料版の宣伝が煩わしいですが無料で利用できます。
⇒まあ購入すれば良いだけですけどね。
File explorer利用方法
設定
接続先の種類を選択します。
今回はNASを選択。
表示名:判り易い名前を設定
ホスト名/IPアドレス:IPアドレスを設定
DNSドメイン:ドメインは利用していないので未設定
ポート:445
隠しファイル表示:どちらでも構わないが今回は表示しないを設定
Support DFS:DFSは利用していないので未設定
ユーザー名:接続する際のユーザー名を設定
パスワード:接続する際のユーザー名を設定
以上で設定は完了です。
実際のデータ転送の仕方
カメラロールの写真を転送してみましょう!
”フォトライブラリ”を選択
カメラロールを選択してカメラロール内のデータを表示し、右上の編集を選択
転送対象とするデータを選択
右下の ” にコピー”を選択
コピー先の選択画面が表示されるので先程のなすを選択
保存を行うフォルダを選択
保存ボタンをタップすれば完了です
速度試験
Windowsパソコン⇒NASへのSMB転送試験を行ったところ
写真データ127MB(約100ファイル)をコピーしてみたところ27秒でした。
通信速度にすると大体速度は34.3Mbpsです。
宅内の無線LAN部分が52Mbpsなので中々良い成績だといえます。
実際にパソコンのデータ移行も20GBで1時間強で終了しましたのでLinkStationのディスクのI/O速度はそれなりに早いと思われます。
iPhoneのデータに関してもSMBでの転送処理をして見ましたがそれほど待ち時間なく転送されましたので現時点ではかなり満足な状況です。
管理人の感想
一応これで当初の目標であるパソコンのディスクを空けるということも出来満足な状況です。
iPhone⇔NAS間はWebAccess iを利用するよりもSMB対応アプリを利用する方がかなり満足感は高いです。
理由としては転送効率の問題の他に転送うるとファイル名が変わってしまうというかなり嫌な仕様なのでどれをコピーしたのか判り難いので使う上では負担となります。
それにこの方法ならば当然iPhone ⇒ Windowsパソコンにもデータ転送が可能なので使い方が広がると思います。
ですのでWebAccess iを利用するのは宅外からアクセスする場合で他に代替手段がないときのみ使うのがお勧めです。