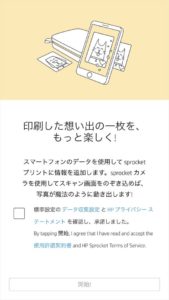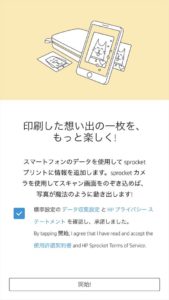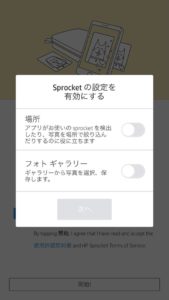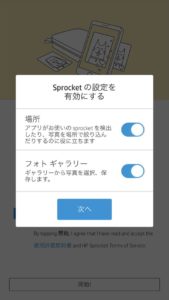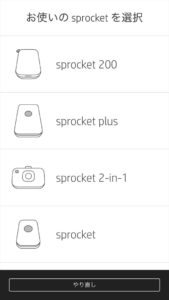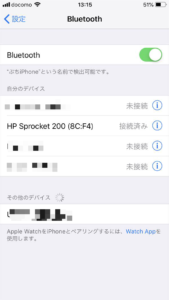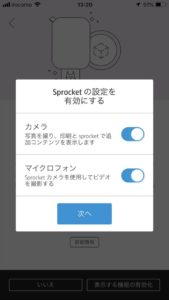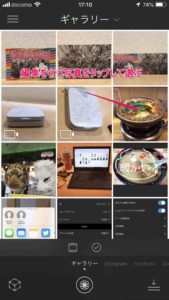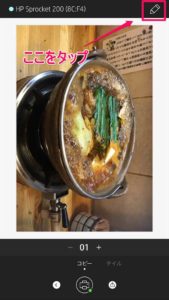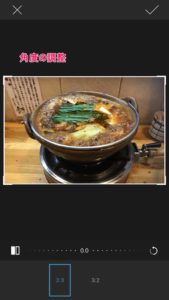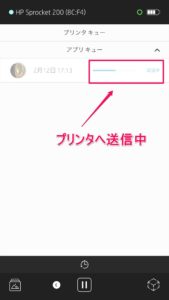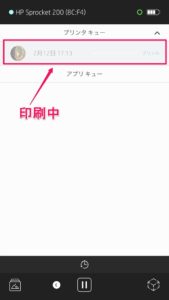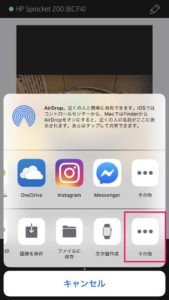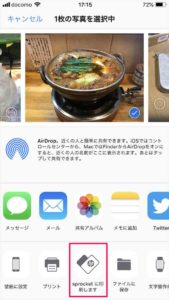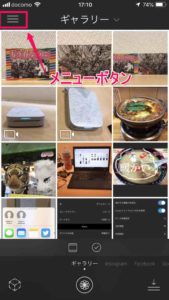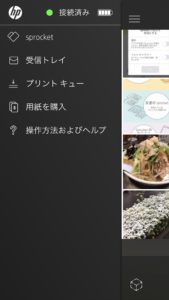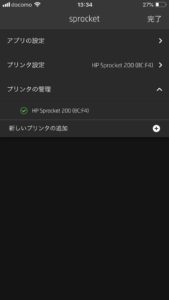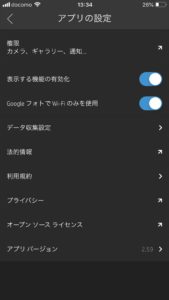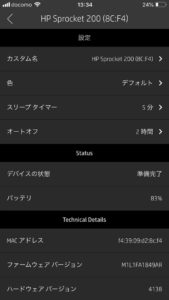日本HP様のご厚意でHP Sprocketのレビューをさせていただく機会を頂きましたので外見・使い勝手・付属アプリなどについて管理人視点でレビューをしていきたいと思います。
※構成・価格などはレビュー時点の内容となりますのでご了承ください。
HP Sprocketとは
そもそもHP Sprocketとは?という疑問が。。
管理人も以前展示会で見かけたときにこれは何に使うのだろうと疑問に思いました。
とは言っても昔流のカテゴリだとポータブル プリンターと言ってしまいそうですがHP Sprocketは違います。
ポイントとしては
- スマートフォンから印刷が出来る
- スマートフォン並に軽いので持ち運びが簡単
- AR機能も持っているのださらに楽しい写真が出来る
です。
最初にレビューをしてみた結論を書いておくと。
凄く軽くて持ち運びに便利でしかもビックリする位印刷が綺麗です。
写真の加工もインスタグラムなど他のスマホアプリと似ているので簡単に使うことが出来ます。
パーティーなどに持っていくと受けること間違いなしだと思います。
いまその場で友達と楽しい写真を作ることが出来るがHP Sprocketの特徴です。
HP Sprocket
価格:14,800円(税抜)~+送料<2/13(水)時点>
 ̄ ̄ ̄ ̄ ̄ ̄ ̄ ̄ ̄
この商品の詳細はこちらから確認できます。
HP Sprocketの箱
開封の儀あまりやったことないのですが今回も省略します。。←わざわざ断る必要があるかは不明
HP Sprocketはこちらの箱の中に入っています。
同梱物としては
・USBケーブル
・HP Sprocket用フォト用紙(背面シール式)10枚
・保証書等
となっています。
USBケーブルには固定用バンドも付いています。
HP Sprocketの外観
・上から
・iPhone 6Sとの比較
・裏
・正面から
状態を表示するランプが付いています。
・横から
横は左右同じです。
・後ろから
電源ボタンとマイクロUSBが付いています。
・厚さ
22mmなのでスマートフォンより少し厚みが有ります。
HP Sprocketの使い方
HP Sprocketの導入使い方について見ていきたいと思います。
利用するアプリのサポート環境はAndroid:4.4以降/iOS:8.0以降となっています。
各々App Store。Google Playから入手します。
※管理人の所有している端末の都合上今回はiOS版で行っています。
事前準備としてHP Sprocket本体は付属のUSBケーブルを利用して十分に充電をしておいてください。
Sprocketアプリの導入
まず初めにApp StoreでSprocketアプリを入手します。
HPとかで検索していただくと簡単に見つかると思います。
インストールをしたアプリを立ち上げるとこちらの画面になります。
今回は自分のHP Sprocketをセットアップするので一番上の
「マイ sprocket プリンタをセットアップする」を選択します。
次にこちらの画面が表示されますので「標準設定のデータ収集。。」を確認後横のチェックボックスにチェックを入れます。
開始ボタンをタップします。
次にこちらの画面が表示されます。
場所とフォトギャラリーを下図のようにタップして有効にします。
設定を行うプリンターの種類を選択します。
ここは表示が判り難いので間違えやすいですが一番下のSprocketではなく
一番上のSprocket 200を選択してください。
補足:グローバルモデルで発売国により若干製品名が異なっていることからこのようになっているようです。
プリンターの電源を入れます。
次にスマートフォンとbluetoothで接続を行います。
※iPhoneの標準機能を使っています。
アプリに戻るとこちらの画面が表示されますのでカメラとマイクロフォンをタップしてオンにして次へをタップします。
右下の「表示する機能の有効化」をタップします。
次にこちらの画面が表示されましたので「はい」をタップしました。
試さない場合は「いいえ」で良いと思います。
※導入自体はここまでで完了のようです。
次にカメラが起動しました。
試しに1枚撮ってみました。。
HP Sprocket
価格:14,800円(税抜)~+送料<2/13(水)時点>
 ̄ ̄ ̄ ̄ ̄ ̄ ̄ ̄ ̄
この商品の詳細はこちらから確認できます。
HP Sprocketを実際に使ってみる
Sprocketアプリで写真編集の仕方
編集を行う写真をタップして選びます。
次に右上の編集ボタンをタップします。
下部のメニューが編集用メニューに切り替わります。
こちらのメニューでフィルターの適用、写真の角度の調整、コメント入力、明るさの調整などを行うことが出来ます。
管理人はあまり使わないので詳しくないですがインスタとかの使い方とほぼ同じなんですかね。
幾つかサンプルで編集機能の画面を見てみましょう。
・角度の調整
・明るさの調整
・イメージフィルタ機能
Sprocket プリンターの印刷の仕方
印刷を行う写真を表示してこちらの印刷用のボタンをタップします。
次に画面が切り替わってプリンターへの送信中の画面になります。
プリンター側で受信が完了すると印刷中の表示になり印刷が開始されます。
印刷サンプルです。
と言っても印刷したものをもう一度撮影しているので正直伝わりにくいと思います。
※下記動画の中に出てくる印刷物の方がより実際の色に近いです。
・加工後の写真
センスが無いのは管理人のせいなのでご容赦ください。
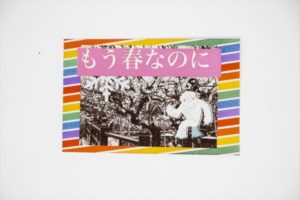
実際に印刷を行っている際の動画です。
かなり綺麗な印刷が出来上がるのが判ると思います。
動画上若干印刷時音が聞こえていますが静かな室内で撮影を行った関係なので通常は気にならないと思います。
なにせ紙が落ちる音も聞こえますからね。。。
他のスマートフォンアプリからの印刷
HP Sprocket、実は専用のアプリだけからではなくて
他のアプリ、例えば標準の写真やインスタなどから印刷をすることが出来ます。
使い方は
まず事前の設定で事前にHP Sprocketを他のアプリから使えるように設定します。
まず共有のボタンをタップします。
下段の右端のボタン(その他)をタップします。
「Sprocketに印刷します」をオンに設定します。
これで他のアプリからも印刷できるようになります。
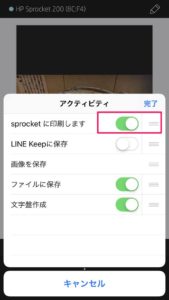
実際の印刷の仕方は
例:標準の写真アプリの場合
共有ボタンを押下して下段の「Sprocketに印刷します」をタップするだけです。
HP Sprocket プリンターの設定の確認・変更
HP Sprocketは設定の確認・変更や状況の確認を行うことが出来ます。
左上のメニューボタンをタップします。
メニューを表示すると
・SPOCKET
・受信トレイ
・プリントキュー
・用紙を購入
・操作方法およびヘルプ
が表示されます。
・受信トレイはHP社からのお知らせ受信用
・プリントキューは印刷状況の確認
などの機能になっています。
で一番上のSPOCKETが設定変更などが可能な画面となります。
個々の設定項目までは書ききれませんが結構沢山の設定が可能です。
プリンターの設定
| 製品名 | HP Sprocket |
|---|---|
| 製品番号 | 1AS85A#ABJ |
| 印刷方式 | ZINK™ Zero Ink® プリンターによる熱転写印刷 |
| 印刷速度 | カラー写真(標準、フォト用紙):最速40秒 |
| 印刷解像度 | カラー(最高):313×400 dpi |
| 充電時間 | 120分 |
| 給紙方式 | フォト:最大 10 ページおよびスマートシート® |
| メディアサイズ | HP Sprocket用フォト用紙(背面シール式) 5 x 7.6 cm (2 x 3 インチ) |
| 対応OS | Android:4.4以降/iOS:8.0以降 |
| 接続 | Bluetooth 5.0 |
| 本体外形寸法(幅×高さ×奥行) | 80×118×22mm |
| 質量 | 0.17kg |
| 標準添付品 | HP Sprocketプリンター、USBケーブル、HP Sprocket用フォト用紙(背面シール式)10枚、保証書等 |
| 保証期間 | ご購入後1年間(消耗品は除く) |
HP Sprocket のレビューまとめ
HP Sprocketのお勧めポイント
- 小型・軽量なのでスマホと一緒にどこへでも持ち運ぶことが出来る
- モバイルプリンターなのにビックリするほどきれいな印刷が出来る
- AR機能も付いているのでパーティでも盛り上がること間違いなし
HP Sprocket の気になる点
一度に印字できる枚数が少ない
管理人の総評
HP Sprocket正直どうなのかな?という気持ちもあったのですが
印刷が綺麗で写真加工もアプリで出来るのでかなり使えると思います。
特に自分の事を覚えておいてほしい人に1枚渡せば印象に残ること間違いなしです。
HP Sprocketは今を親しい人と共有できるデバイスです。
HP Sprocket
価格:14,800円(税抜)~+送料<2/13(水)時点>
 ̄ ̄ ̄ ̄ ̄ ̄ ̄ ̄ ̄ ̄ ̄ ̄ ̄ ̄ ̄ ̄ ̄ ̄ ̄ ̄ ̄ ̄ ̄ ̄ ̄ ̄ ̄ ̄ ̄
この商品の詳細はこちらから確認できます。