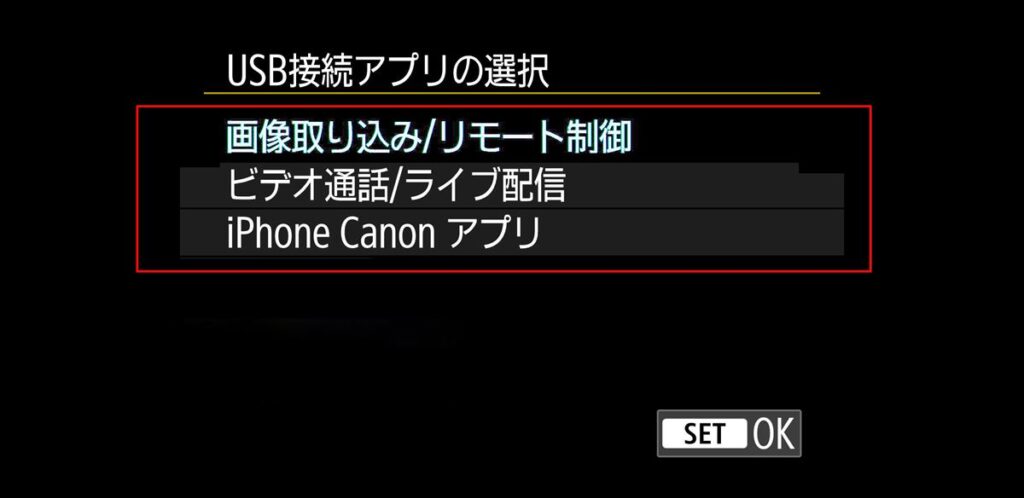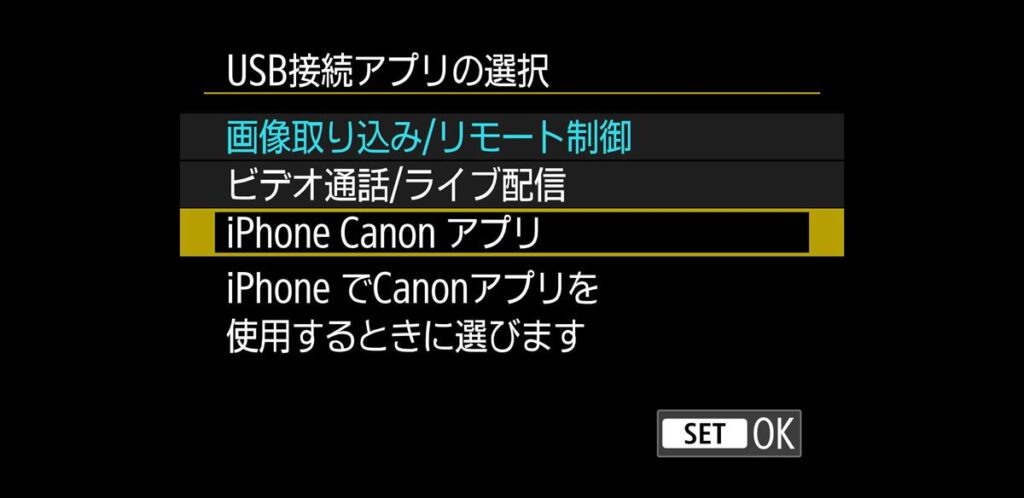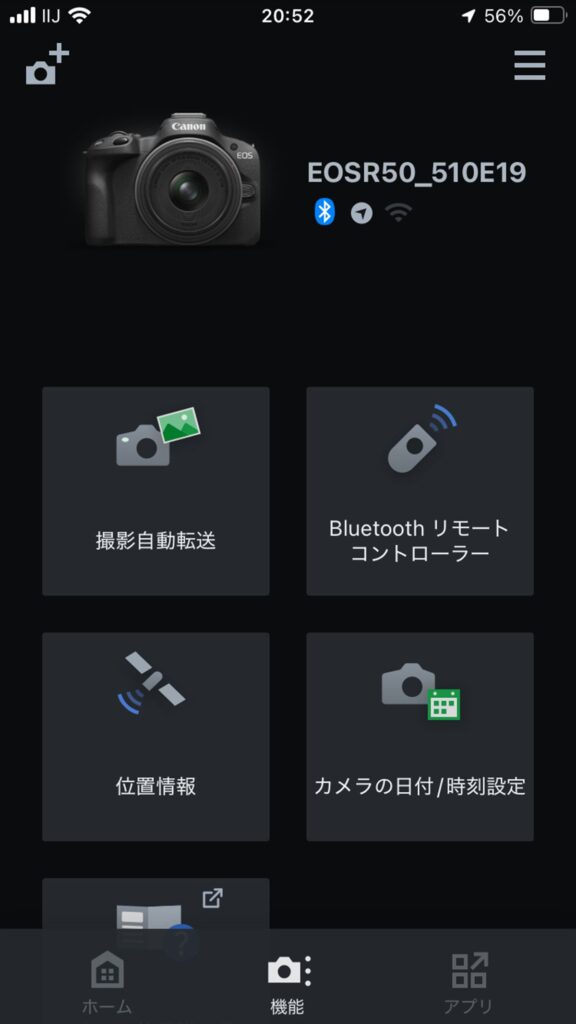Canon製のミラーレスカメラ EOS R50を利用している際に、大きめの画面で操作をしたいという場合もあるかと思います
EOS R50にはバリアングル液晶が搭載されていますが、若干画面が小さいため、動画撮影時や日中明るい時に画面が見辛いことがありスマートフォンをサブディスプレイとして利用できるのは便利だと思います。
EOS R50にスマートフォンへ外部モニターとして有線接続で出力する方法としては以下のような方法が用意されています。
HDMI キャプチャーボードを利用する方法は従来からある方法で、古めのモデルでもHDMI出力機能が付いているため利用可能です。
※他に無線接続する事も可能ですがレスポンスを優先して今回は有線接続を紹介させていただいております。
- 有線 (USB) 接続
- HDMI キャプチャーボードの利用
EOS R50とスマートフォンを優先接続をする場合は以下のパターンが用意されています。
- HDMI接続
- USB接続
有線 (USB) 接続
有線 (USB) 接続はCanon EOS R8以降のモデルに搭載されている機能です。
※EOS R7、EOS R10は有線 (USB) 接続可能ですがCANON製のアプリでのリモートライブビュー撮影は不可です。
EOS R50のUSB接続アプリの選択としては以下の3種類が用意されています。
- 画像取り込み/リモート制御
EOS UtilityなどのPCアプリ、またはAndroidアプリ、iPhone写真アプリを使用するときに選びます。 - ビデオ通話/ライブ配信
カメラの映像と音声をUVC/UACで受け取るアプリを使用するときに選びます - iPhone Canon アプリ
iPhone でCanonアプリを使用するときに選びます
有線接続の場合はケーブルがUSB Type-Cの場合とiPhoneの以前のモデルのようにLightninng⇒USB Type-Cの変換コネクタを利用する場合があるかと思います。
さらにiPhoneはUVC/UACに対応をしていません(USB Type-CポートのあるiPadは対応)ので、このあたりでも対応が異なってきます。
EOS R1、EOS R3、EOS R5 Mark II、EOS R6 Mark II、EOS R8、EOS R50
各モデルにより利用できる機能は異なりますので以下の公式ページでご確認ください。
⇒https://app.ssw.imaging-saas.canon/app/ja/cc.html
※Canonアプリというのは「EOS Camera Connect」だと思ます。
詳細は以下のURLからご確認頂けます。
⇒https://personal.canon.jp/product/camera/software/camera-conect
AndroidなどUVC/UACに対応しているデバイスの場合
UVC/UAC対応の場合はUSBケーブルで接続するだけで利用可能です。
具体的にはEOS R50側は「ビデオ通話/ライブ配信」を選択します。
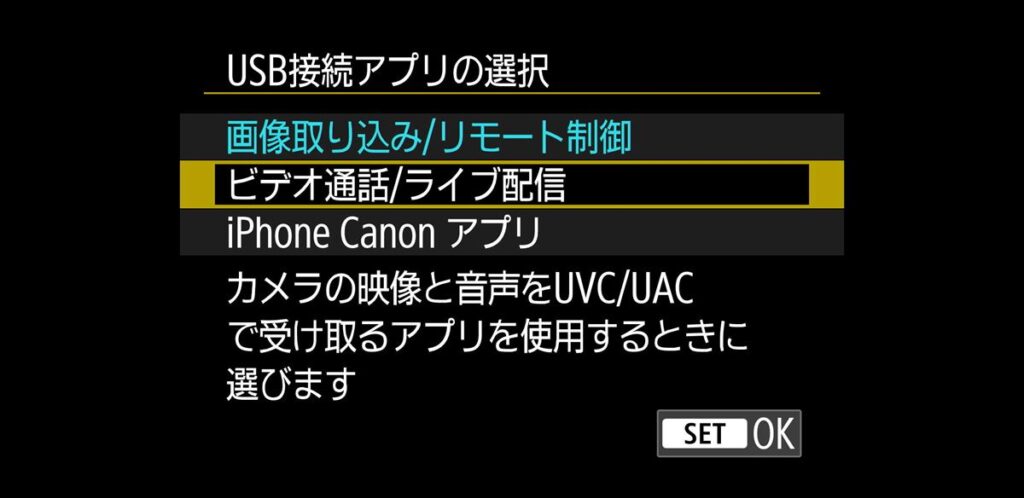
利用できるアプリとしてはCANON製の「EOS Camera Connect」とUVCに対応した一般的なアプリが利用できます。
今回のテストでは「nExt Camera – USB」を利用しました。
iPhoneの場合
iPhoneの場合はCANON製の「EOS Camera Connect」を利用することになります。
※レビュー時では動作する他のアプリを確認できませんでした。
接続の仕方としては以下のように選択をしてケーブルを接続するだけです。
ただしiPhoneがLightningの場合は注意が必要です。
この場合はLightning⇒USB Type-Cの変換ケーブルは多数販売されていますがこのレビュー時点で接続できたケーブルはCANON公式で推奨されている「Anker 514 Lightning to USB-C Accessory Cable (0.9m, for Camera)」でした。
でもこのケーブル実はAnkerでは既に終息してしまっているようで手に入れることがかなり難しいケーブルとなっています。
CANONさんのサポートセンターに問い合わせたところ上記の製品以外検証をしていないので利用可能な具体的な製品名は言えないとのことでした。
一応MFi認証を取得しているケーブルなら使える可能性は有るとの事でしたが手持ちの数本を試した限りでは動作しませんでした。
一応このケーブルはAnker社とCANON社とニコン社で共同開発されたようで現在ニコンダイレクトではまだ販売されているようです。
管理人もニコンダイレクトで購入しました。
※ニコンダイレクトでは「ND Anker 514 Lightning to USB-C アクセサリーケーブル」という名前になっているようです。
「EOS Camera Connect」は有線接続の他に無線接続でも利用可能です。
利用できる機能としては
- カメラ内の画像表示
- リモートライブビュー撮影
- 撮影画像自動転送
- Bluetoothリモートコントローラ
HDMI キャプチャーボードの利用
カメラに従来からあるHDMI出力を利用した方法でこちらはケーブルの他にキャプチャーボード デバイスが別途必要となります。
接続先のスマートフォンはUVC/UACに対応している必要があるのでiPhoneは利用できません。
※AppleデバイスだとUSB Type-Cが用意されているiPadだと利用可能です。
iPhoneを外部ディスプレイとして使ってみた感想
今回の目標としては手持ちのスマートフォンを活用してあまりお金をかけずに外部ディスプレイを利用したい
というものだったんですけどその点では一応目標は達成できたと思います。
ただ手持ちのiPhoneがiPhone SE3とLightninng採用モデルなので特殊なUBSとの変換ケーブルが必要で価格的に少しお高いのと長さが0.9mと若干長いのでホットシューにスマートフォンを載せて使うような利用の仕方だと余長がありすぎて若干ケーブルの取り回しが面倒ではあります。
勿論iPhoneがUSB Type-C搭載モデルであればケーブルの選択は多いと思いますので使いやすいものを選ぶことが可能です。
またAndroidであれば「マルチアクセサリーシュー スマートフォンリンクアダプター AD-P1(Android)」も利用できケーブルの取り回しはより容易になると思います。
機能的にはUVC/UAC対応アプリも利用可能なのより便利だと思います。