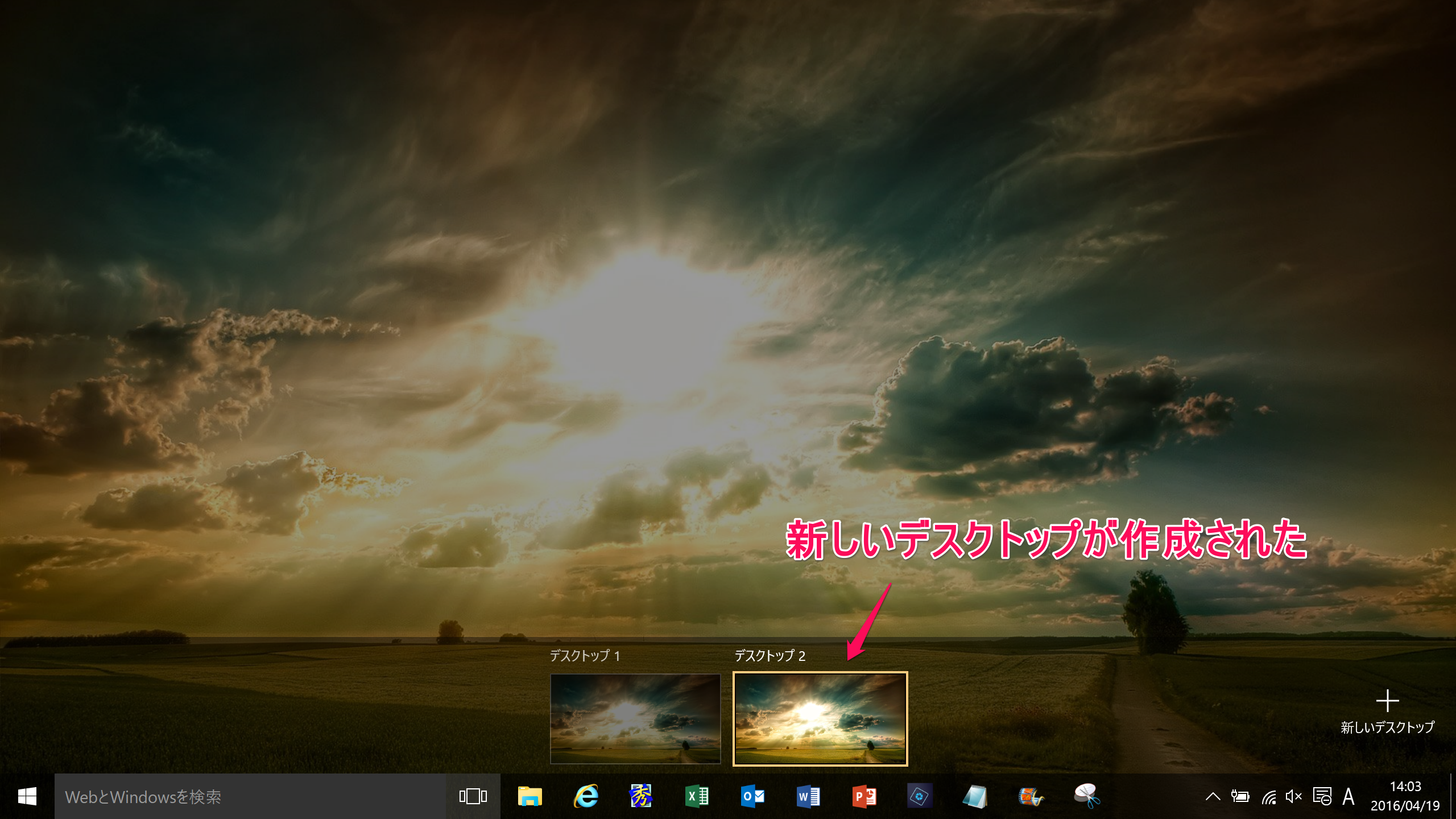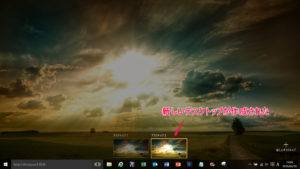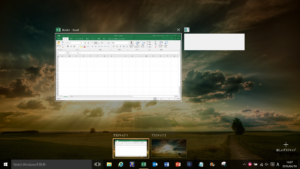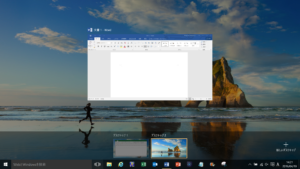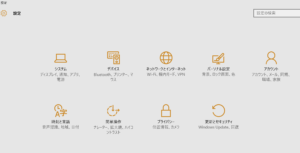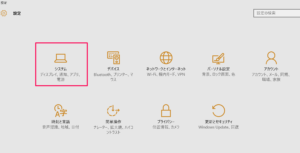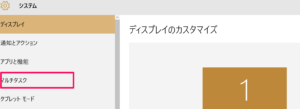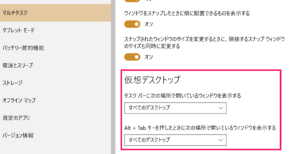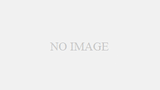Windows10の新機能仮想デスクトップが便利すぎるので機能の紹介をしてみたいと思います。
これ機能としては正直仮想デスクトップではなく仮想マルチディスプレイという気がします。
ではまずWindows10の仮想デスクトップで出来ることについてまとめてみたいと思います。
仮想デスクトップで出来ること
仮想デスクトップとは
そもそも仮想ディスクトップとはどのような機能でしょうか?
仮想デスクトップは、コンピュータに接続された1つの物理的なディスプレイに対し、独立した複数の仮想的なデスクトップ環境を行うものですね。
多分走りはUNIXのX Window Systemですかね。
Windowsだとサーバー製品に接続する際のリモートデスクトップなどは該当すると思います。
ただ、Windows製品単体でこの機能を提供しているものはいままでなかったと思います。
Windows10で提供された仮想デスクトップとは
これ少し微妙なところもあって互いに独立したデスクトップではないですね。
なので複数のアプリケーションを複数のデスクトップで使用することは出来ないです。
なので仮想マルチディスプレイという書き方をしたのですが要はパソコンに複数のディスプレイを接続したときに近い動きをします。
なのでこの機能の魅力は多くのアプリケーションを同時に立ち上げて利用する場合に起動しているアプリを整理して表示できる機能だと思います。
実際の使い方
使い方は簡単です。
まず、検索ボックス右のアイコンをクリックするとタスクビューが立ち上がります。
![]()
タスクビューには初めての利用の場合はデスクトップは一つだけ表示されていると思いますので右下の+ボタンを押下して仮想ディスクトップを追加します。
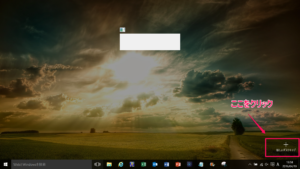
これで新しい仮想ディスクトップが作成されました。
実際のExcelとWordを別の仮想ディスクトップで利用してみると
とこのような形になります。
仮想ディスクトップの切り替え方法は
- タスクビューを表示させて切り替え
- ショートカットキーを利用した切り替え
の二つの方法があります。
管理人のお勧めはショートカットキーを利用した切り替えです。
※ショートカットキーは
右にスクロール:Windowsキー+Ctrl+矢印(右)
左にスクロール:Windowsキー+Ctrl+矢印(左)
です。
ただ、注意点があって誤ってAlt+Ctrl+矢印を押してしまうと
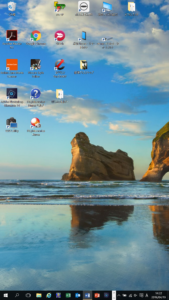
このように縦向きの画面になってしまうので慌てないようにしたいところです。
表示をもとに戻すにはAlt+Ctrl+矢印(上)を押下しましょう。
やっておきたい便利な設定
デフォルトでは現在開いているデスクトップ内での動作になっていますが「すべてのデスクトップ」に変更します。
この変更を行うことにより
・アプリの起動操作を行うと現在開いている仮想デスクトップに自動切り替え
・Alt+Tabでのアプリケーションの切り替えの際他のディスクトップで開いているアプリへも切り替え可能
となります。