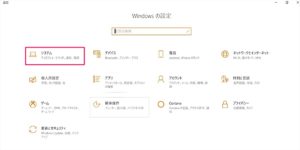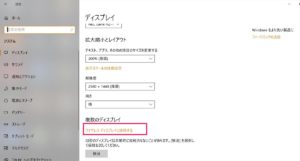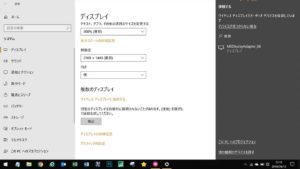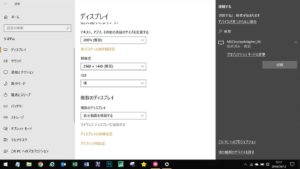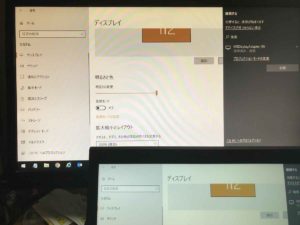今使っているパソコンの画面をもっと大きな画面に映したいそんなことりませんか?
もちろんケーブルで接続すれば可能ですけど操作は出来れば離れた場所で行いたい。
例えば顧客に説明するときは当然顧客に近くで見ていただいた方が良いですよね。
説明するこちらとしても顧客の反応を見ながら説明できた方が好都合です。
これ実は簡単に出来るんです。
4K対応の最新モデルのレビュー記事はこちらからご覧いただけます。
⇒Microsoft 4K Wireless Display Adapter 実機レビュー
パソコンの画面を無線でテレビやモニターへ出力する方法
実はMiracastという規格に対応しているモニターやテレビであればWindws10搭載のノートパソコンから簡単に出力する事が出来ます。
ただ、残念な点があってMiracast機能に対応しているモニターやテレビはそんなに数が多くなくてお値段も少し効果です。
でも大丈夫です実はMiracast機能に対応したアダプターを使えば普通のモニターやテレビ・プロジェクタでも簡単に無線で出力できます。
※Windows10搭載のノートパソコンだけでなくMiracastに対応したスマートフォンやタブレットからも利用でします。
補足:
Miracast(ミラキャスト)とはWi-Fi Allianceによって策定された、1対1の無線通信によるディスプレイ伝送技術である。 ストリーミング技術を用いてホストの画像、音声、動画を、無線でペアリングされた別のデバイスに送ることができる。
Miracast機能に対応したアダプター
管理人は今回「マイクロソフト ワイヤレスディスプレイアダプター V2 P3Q-00009 」という製品を利用しました。
これを選んだ理由は使い方がタダ差し込むだけというシンプル点を評価しました。
色々設定があるといざというとき迷いますからね。
あとはWindows 10はマイクロソフトさんが作ってるので当然親和性が高いと思われるのも評価しています。
製品の構成的には
・マイクロソフト ワイヤレスディスプレイアダプター V2(本体)
・USB延長ケーブル
・端子保護用のキャップ
となっています。
実際に使う際はマイクロソフト ワイヤレスディスプレイアダプター V2(本体)が有れば使えます。
マイクロソフト ワイヤレスディスプレイアダプター V2の使い方
接続イメージは下図のようになります。(例としてテレビと接続する場合)
まずはテレビとマイクロソフト ワイヤレスディスプレイアダプター V2の接続を行います。
接続は2か所で
HDMI接続とUSB接続になります。
USB接続はマイクロソフト ワイヤレスディスプレイアダプター V2への電源供給用なのでテレビに電源用のUSBポートが用意されていない場合はスマートフォン充電用の物を流用しても問題ないと思います。
接続が完了するとこちらの画面が表示されます。
これでテレビ側の準備は完了です。
次はノートパソコン側です。
接続にも記載していますがノートパソコンとマイクロソフト ワイヤレスディスプレイアダプター V2の接続は通常利用しているWifi無線とは別の接続となりますので利用する場所にWifiを用意する必要はありません。
なのでどこに持って行ってもHDMI接続が可能なモニターやテレビがあれば安心して使うことが出来ます。
少し話がそれてしまいましたが本題のノートパソコン側設定です。
実はこれ特別な設定は必要ありません。
ただ接続操作をすればOKです。
具体的な接続操作は
1)スタートメニューから設定を選択し、その中の「システム」を選択します。
2)次に「ディスプレイ」の中の複数ディスプレイ⇒「ワイヤレスディスプレイに接続する」を選択します。
3)暫く接続可能な機器を探して以下の様な画面が表示されます。
4)表示された機器をクリックすれば操作は完了です。
接続が完了すると2画面同じ内容が表示されます。
マイクロソフト ワイヤレスディスプレイアダプター の使う際の注意点
実は設置する幾つか工夫した点もありましたので記載しておきます。
マイクロソフト ワイヤレスディスプレイアダプターの電源について
ネットにテレビからの電源供給が少なくてうまく動作してくれない場合があるという情報がありましたので
AC電源から直接電源をとっています。
もっとも管理人の持っているテレビ古いのでそもそもUSBポートが用意されていなくて問題が起こるかどうか試せていません。
外出先で利用する場合は念のためモバイルバッテリーを持って行った方が安全かもしれないですね。
マイクロソフト ワイヤレスディスプレイアダプターの電波について
先ほどマイクロソフト ワイヤレスディスプレイアダプターは独自の無線を利用すると記載しましたが、
テレビの場合HDMI接続のポートはテレビの背面に有る場合も多いかと思います。
実は管理人が初めに接続したときノートパソコン側から接続可能な機器にマイクロソフト ワイヤレスディスプレイアダプターが表示されなくて一瞬戸惑いました。
ノートパソコンからマイクロソフト ワイヤレスディスプレイアダプターが見える角度だと普通に使えるので無線の電波がテレビ本体で遮断されて繋がらないと判断しました。
対策としてHDMIの延長ケーブルを使ってマイクロソフト ワイヤレスディスプレイアダプターをテレビの全面に置いて電波が遮断されないようにしました。
これ以降は問題は起こっていません。
マイクロソフト ワイヤレスディスプレイアダプター 接続可能デバイス
というかMiracastに対応しているかどうかですが管理人の把握している限りですと
・Windows10
Windows7、8だと上手く行かないというのをネット上でよく見かけます。
管理人の手持ちにWindows7、8のパソコンは無いので確認出来ていません。
・Andoroid
こちらは機種ごとに異なると思いますので利用される機種で確認願います。
あとAppleのiOS搭載のiPhoeやiPadは対応していませんので注意願います。
マイクロソフト ワイヤレスディスプレイアダプター の使い勝手
正直想像していたより遅延が起こらないので驚いています。
無線接続だと通常ワンテンポ位表示に差が有ったりということも考えられるのですが
管理人が使っている限り遅延は感じられません。
勿論ゲームとかシビアな環境で使えば気になることも有るのかもしれないですが
Word、Excel、Powerpointなどのオフィス文書の表示用途では問題ないと思います。
また動画に関しても使っていますが音連れなども起らず使えています。
正直言うとテレビでHULUなんかの動画を見たいというのが大きな目標の一つだったのでかなり楽しめています。
というか見過ぎでちょっと反省しています。