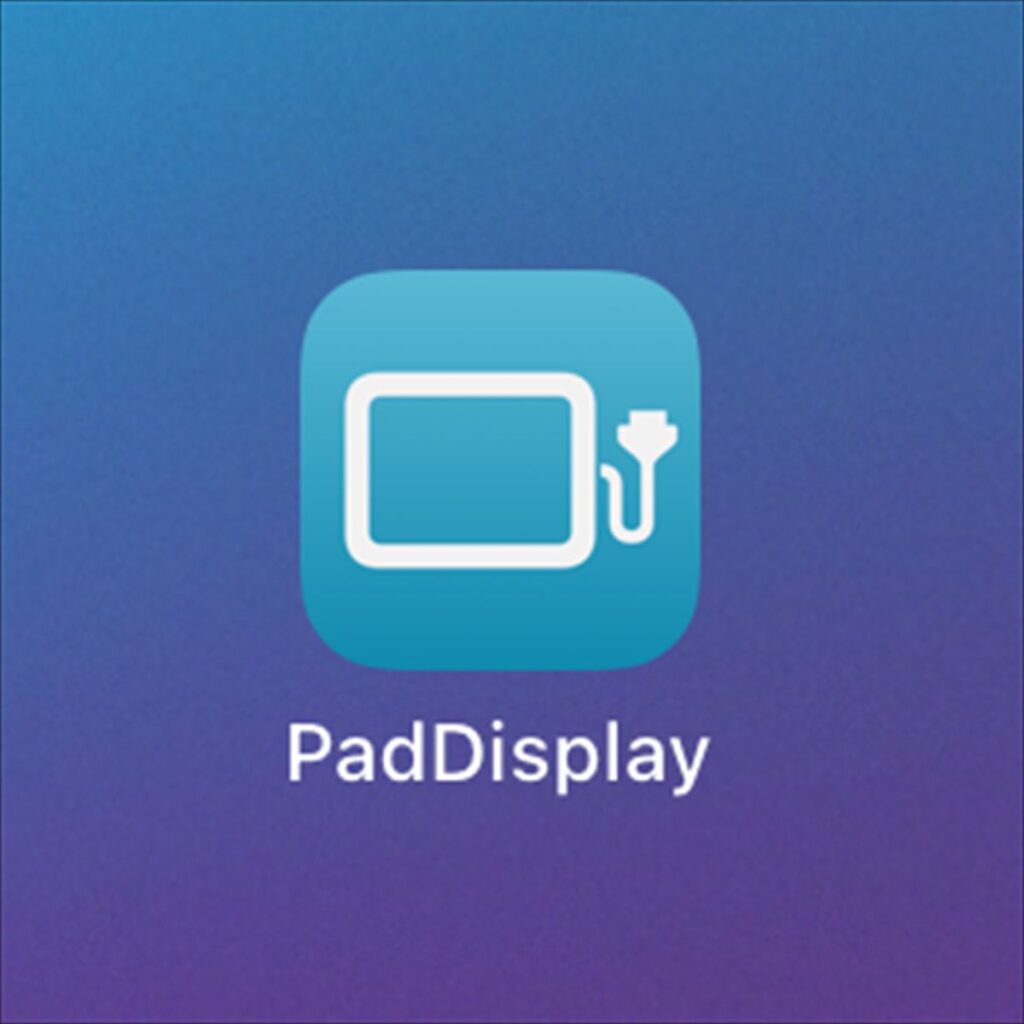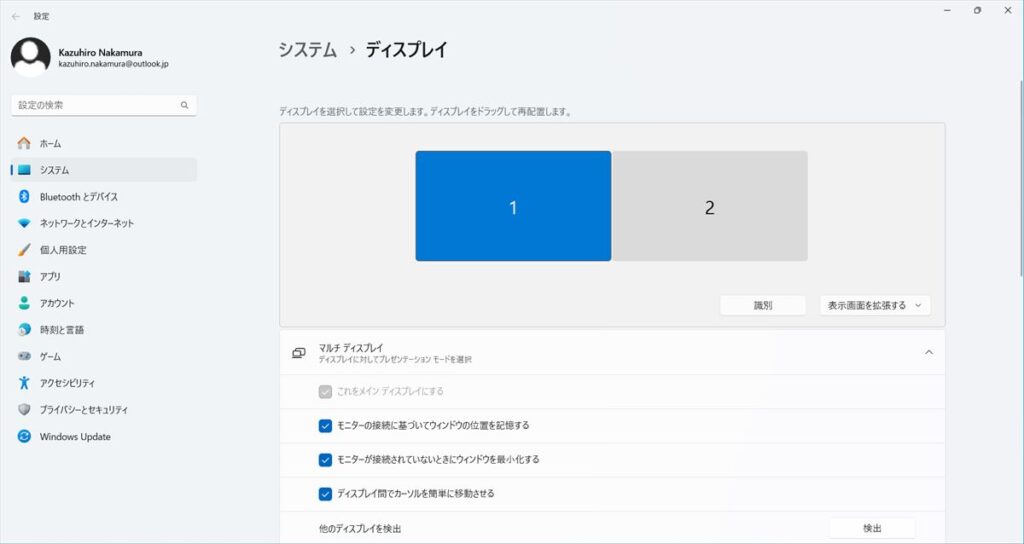ちょっと前ですがiPadがUVC機能に対応して専用ソフトなしでもカメラやPCの画像を表示できるようになりました。
以前ですと「Duet Display」などのソフトを導入することで同様なことは実現出来ましたが、PCとiPadの両方にソフトを導入する必要があるので使うのに若干手間がありました。
今回ご紹介するUVCは標準的な機能なので多くのソフトウエアで対応しているので様々な使い方が可能です。
パソコンはもちろんカメラとの接続も可能なのもポイント高いですよね。
ではUVC機能を利用したPCとの接続方法について見てみましょう。
iPadでUVC機能を利用するための条件
利用可能なiPadの条件としては
- USB Type-C搭載のiPad
- iPadOS 17以降
の2つが上げられます。
その他の必要なものとして
- USB Type-C⇔HDMIのビデオキャプチャ
- iPadアプリ(今回はPadDisplayを利用)
が上げられます。
以前はこちら(Camo Studio)を利用していました。
Camo Studioは細かく設定できるのですがサブディスプレイとして利用するだけなら簡単なPadDisplayを利用するようにしています。

接続イメージとしては下図のようになります。
ビデオキャプチャで接続するだけなので簡単です。
後は導入したiPadアプリ(今回はPadDisplayを利用)を立ち上げて利用するだけ。

iPadでUVC機能を利用する方法
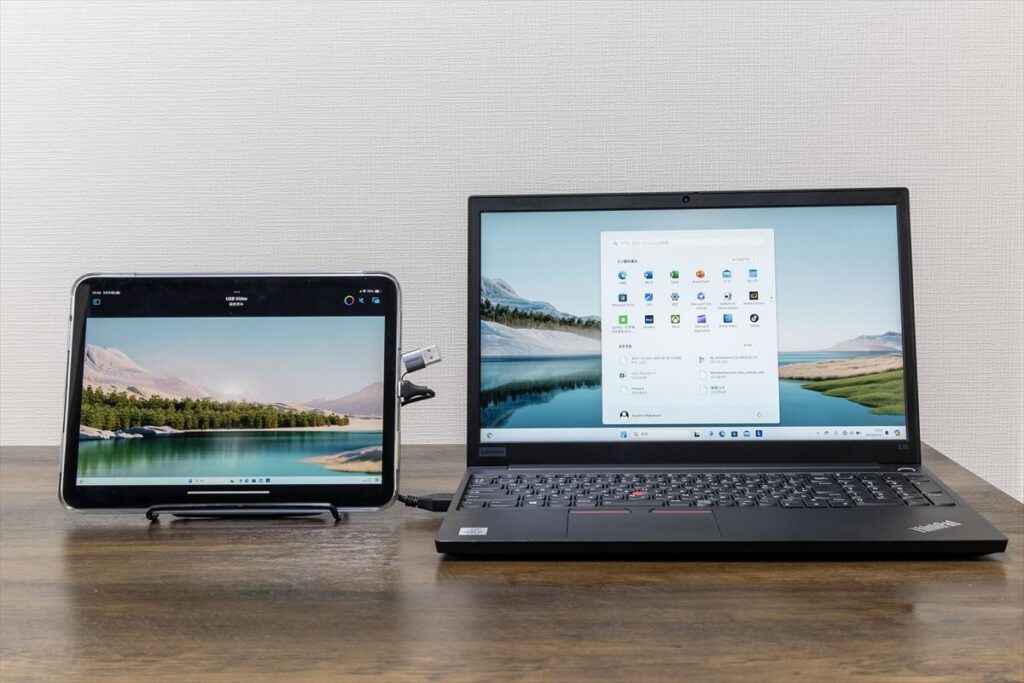
先に記載した通りビデオキャプチャでPCとiPadを接続します。
※今回利用したビデオキャプチャ
⇒UGREEN HDMI キャプチャーボード
あとは導入してあるアプリPadDisplayを立ち上げて利用するだけです。
※デバイスが選択されていない場合は入力デバイスの選択が必要です。
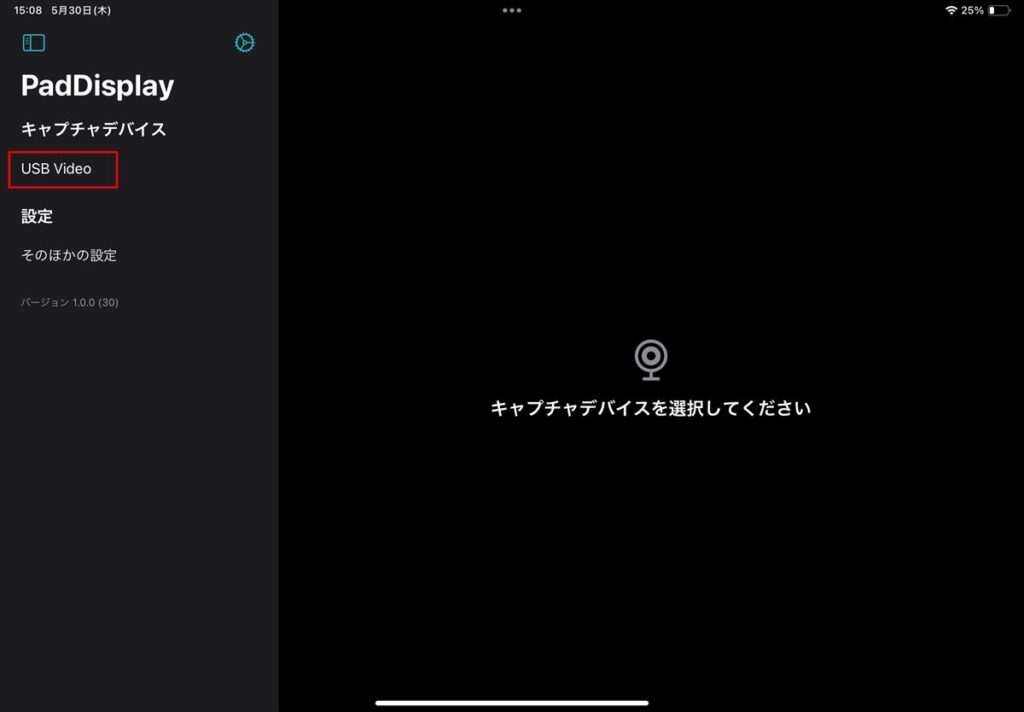 |
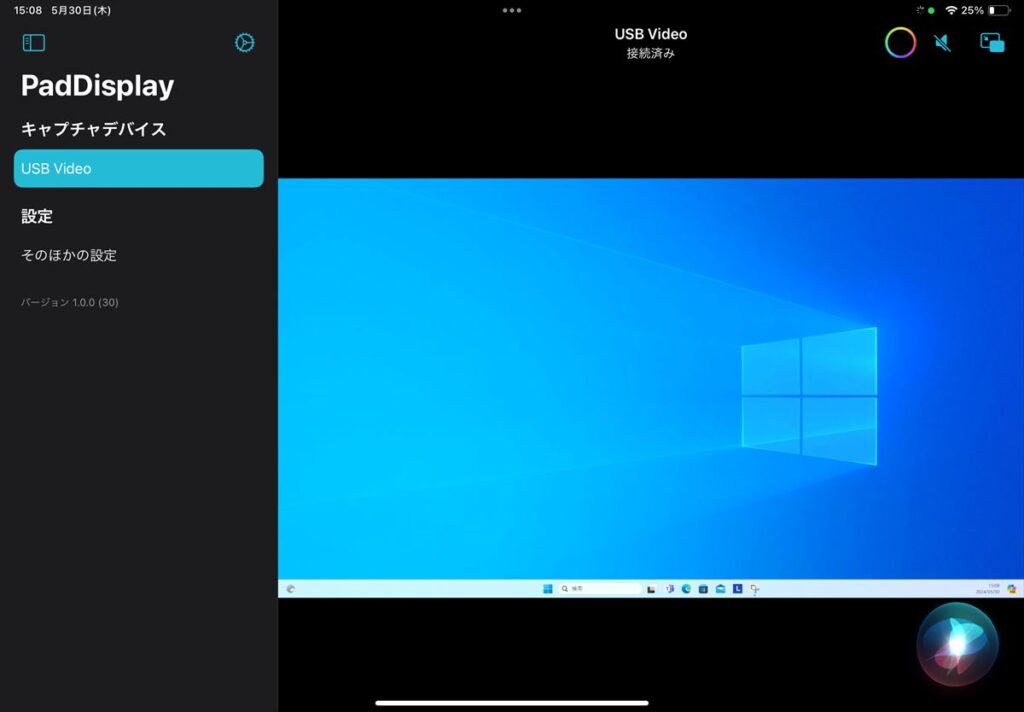 |
認識されていないとこの様な表示となるようです。
メインのPC上で確認すると普通のサブディスプレイとして認識されています。
iPadでUVC機能を利用してみた感想
ビデオキャプチャとケーブルを用意すれば簡単にiPadをサブディスプレイとして利用可能なので便利です。
PC側に専用ソフトを導入する必要がないので一時的に利用したい場合にも使えて便利です。
気になる点としてはHDMI出力に対応してPCでしか利用できないのでUSB Type-Cのみ搭載の場合はUSB HUBなどの製品を利用する必要があるので若干利便性が落ちてしまうように思います。
補足:PCではないですけどOSMO POCKET 3などはUSB Type-Cのケーブルで直接接続しても利用可能なのでPC上のソフトの対応などで改善される可能性もあるかと思います。
結論としてはiPadを利用されている方で移動先でも簡単で廉価にサブディスプレイを利用したい方にお勧めの機能だと思います。