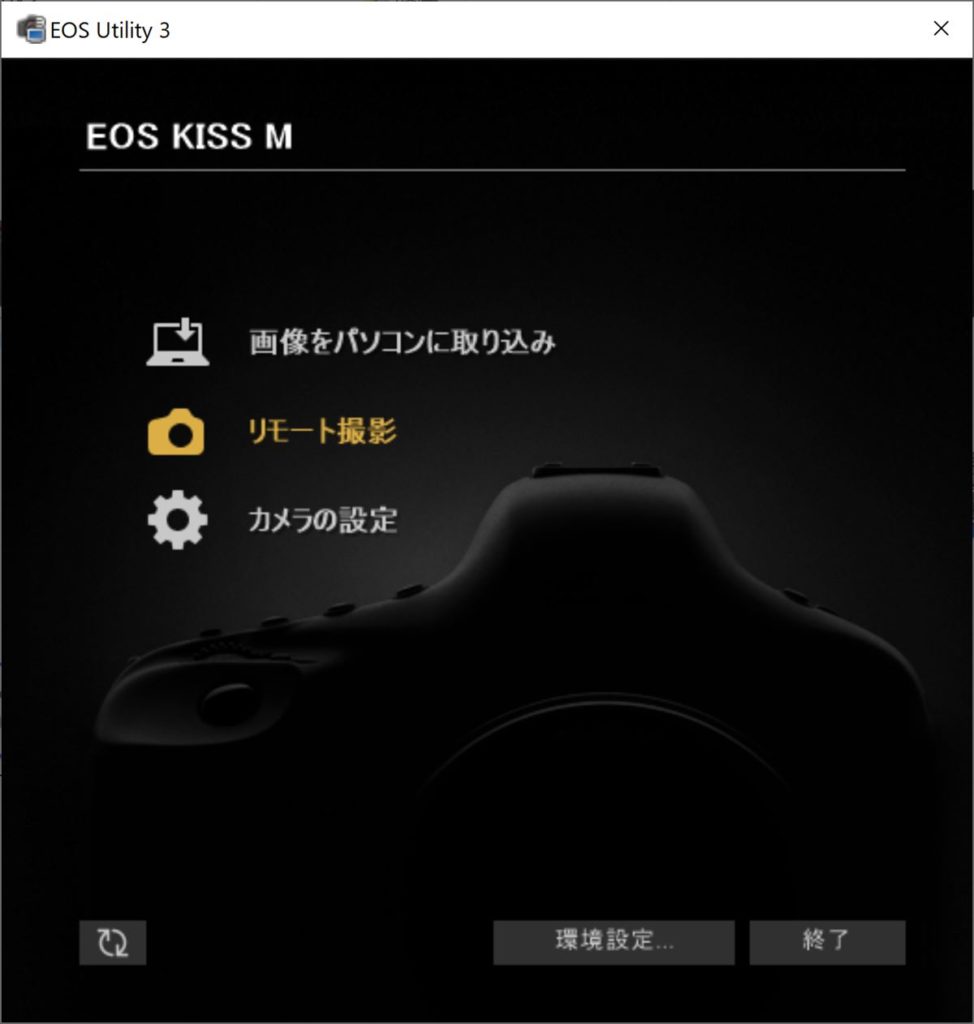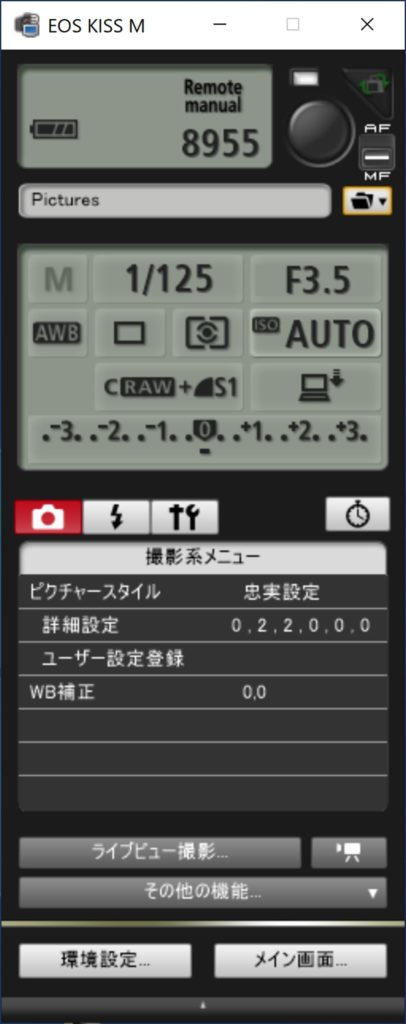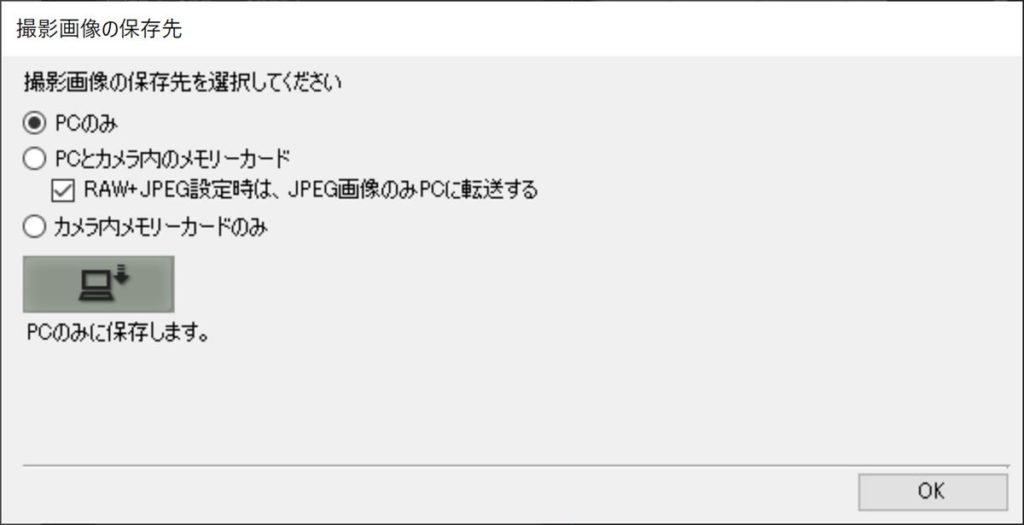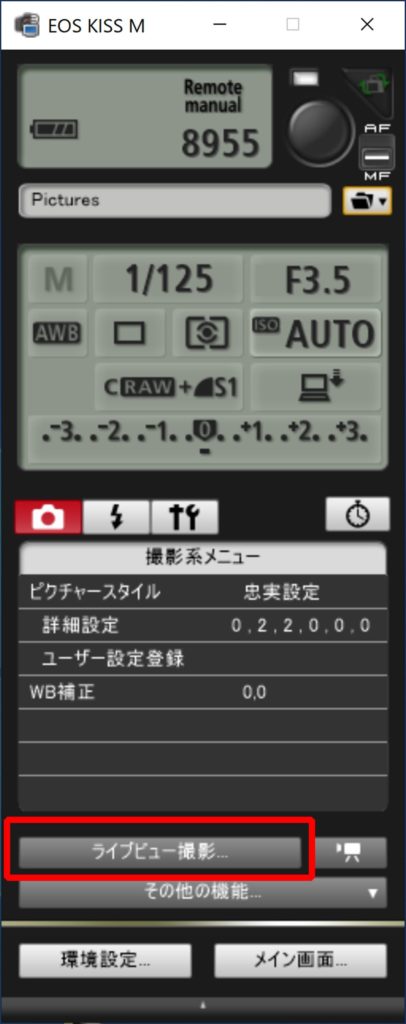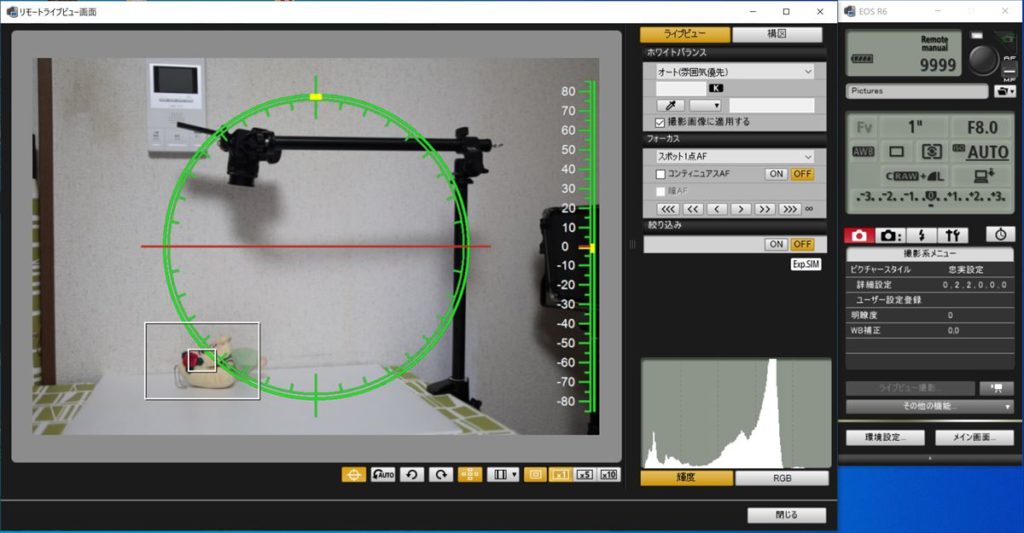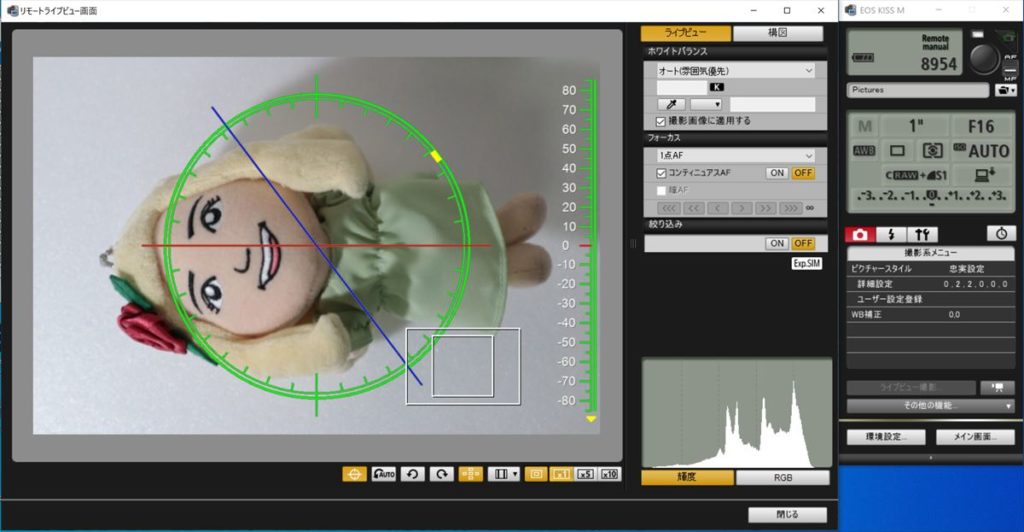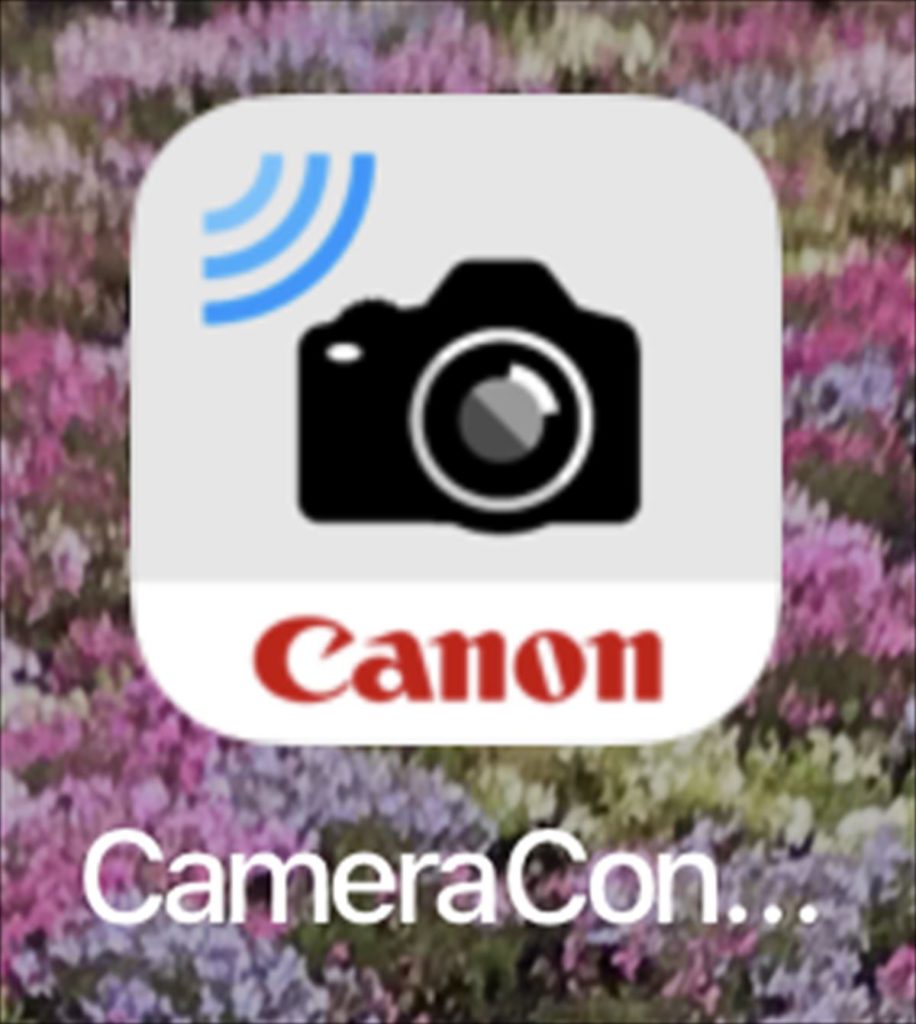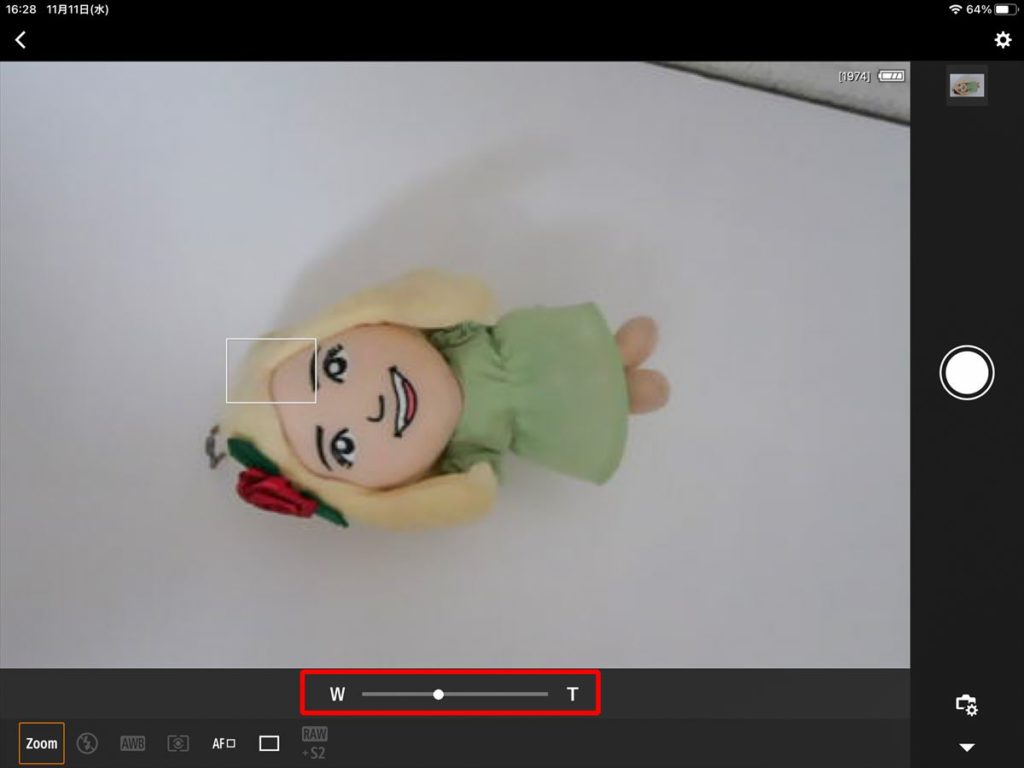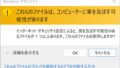ブログで紹介をする商品を撮影をする際に真上からの撮影をしたいという場合があるかと思います。
そういう撮影の仕方を俯瞰(ふかん)撮影というらしいんですけど。。
その俯瞰撮影に挑戦しましたのでその方法について備忘録的にメモをしておきます。
俯瞰(ふかん)撮影とは
辞書で言葉の意味を調べると
「被写体を上から見下ろした角度で撮る撮影。」
となっています。
下図のようなイメージですね。
もちろん手持ち撮影でも可能ですけど角度をピッタリに合わせるのはかなり難しいですし手振れの心配も有ります。
俯瞰(ふかん)撮影を簡単に行う方法
俯瞰(ふかん)撮影のポイントとしては
- カメラの重量を支えることが出来る
- 撮影角度を簡単に合わせることが出来る
ことが重要だと思います。
あと実際に撮影してみないと気づかないのですがカメラのシャッターボタンを押す時に力が加わるので微妙にずれることが有るんですよね。
なのでリモートシャッター機能も重要になります。
俯瞰(ふかん)撮影に必要な機材
今回撮影の際に用意した機材は
- カメラ(Canon EOS Kiss M)
- SLIK 雲台 SBH-61 自由雲台型 206454
- Velbon 三脚アクセサリー CLAMP KIT II
- SLIK 雲台アクセサリー スライディングアーム 2
- クイックシューセット(QRA-5N)
です。
カメラとレンズを合わせて1㎏以下としてそれに耐えられるように選定しました。
個々に見ていくと
「カメラ、Canon EOS Kiss M」は本当はメインで使っているEOS R6を使いたかったんですけど軽いズームレンズがまだ発売されていないので当面の手当てとしてEOS Kiss Mを用意しました。
カメラ本体とズームレンズ(EF-M15-45mm F3.5-6.3 IS STM )合わせて524gと超軽量なので安心して使えます。
ただこのレンズが「レンズのスイッチを押しながらフォーカスリングを回す」という手順を行わないと使えないのでちょっと面倒では有るんですけどね。
「SLIK 雲台 SBH-61 自由雲台型 206454」はカメラをスライディングアームに取り付けるための雲台ですね。
低価格な自由雲台を選んでいますが好みに合うものを利用されると良いと思います。
「Velbon 三脚アクセサリー CLAMP KIT II」は今回テーブルの側面に固定をしたかったので採用しています。
もちろん手持ちの3脚が利用できるようであればそれも有りだと思います。
「SLIK 雲台アクセサリー スライディングアーム 2」は横に伸びているアームです。
⇒https://amzn.to/3skfA0H
クイックシューセット(QRA-5N)は必須ではないのですがカメラの取り外しを簡単にするために採用しました。
毎回カメラねじを回すのは結構面倒なので。。。
手持ちの3脚などがあればそれと同じクイックシュー システムを採用された方が良いと思います。
俯瞰(ふかん)撮影に利用するソフトウエア
リモート撮影を行うために今回EOS Utilityというソフトを採用しています。
詳細はこちらのCANON公式ページからご確認頂けます。
⇒https://cweb.canon.jp/eos/software/eu.html
EOS Utilityを利用してテザー撮影(リモート撮影)を行っています。
テザー撮影のイメージは下図のようになります。
PCとカメラをUSB若しくはWifi接続してテザー撮影を行います。
お勧めは場所の制約が少ないWifi接続です。
※WifiはカメラをPCを直接接続する方法と既に家庭内等に施設されているWifiを利用して接続する方法の2種類が利用出来ます。
EOS Utilityを利用してテザー撮影を利用する手順と使える機能
※事前にカメラとPCのペアリングが必要です。
カメラ側でPCとのネットワーク接続を起動するとPC側で自動的にEOS Utilityが起動します。
次にリモート撮影を選択します。
起動するとこちらの画面が表示されます。
F値、シャッター スピード、ISO感度などカメラで可能な殆どの設定可能です。
撮影モードはこちらで設定を行たいのでM(マニュアル)モードに設定しています。
また下側の撮影系メニューでピクチャースタイルやHDRなどの設定も可能です。
※カメラにより利用できる機能は異なります。
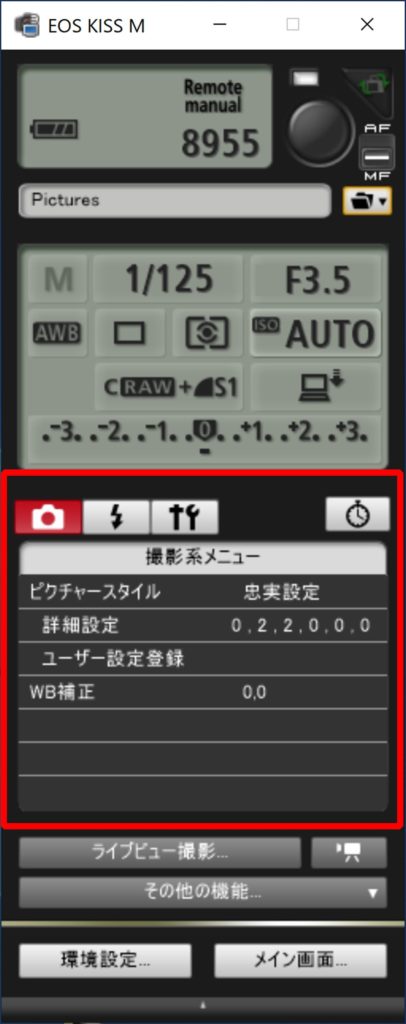
|
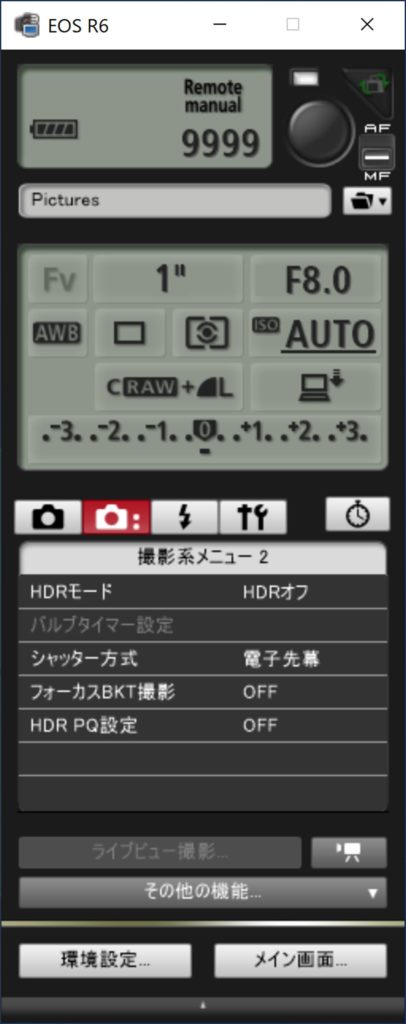
|
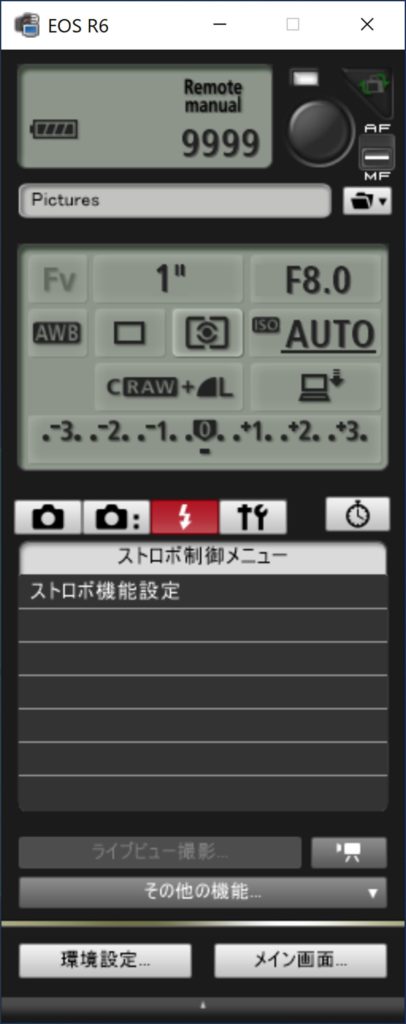
|
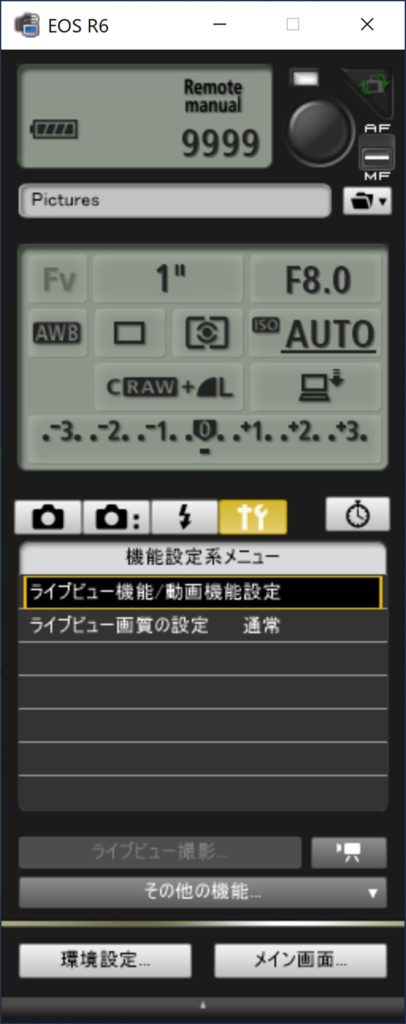
|
撮影したデータの保存形式や保存先なども指定できます。
管理人はデータはカメラではなくPCに直接データを保存しています。
こうすればカメラから撮影データを取り込む手間が省けるので結構気に入っています。
※RAW+JPEGをWifi経由で保存してもパフォーマンス的に気にならない速度で動いてくれています。
あとライブビューも可能でボタンを押すと
こんな感じで画像を見ながらの撮影も可能です。
商材の写真だとAFが効きにくいものもあるのでマニュアルで状態を見ながらフォーカスを合わせて撮影するといった使い方に便利です。
俯瞰(ふかん)撮影を行ってみました
購入した機材を組み立てるとこんな感じになります。
※写真はテザー撮影(別カメラ)で俯瞰撮影している様子を撮影しています。
俯瞰撮影を行っているカメラだとこう見えます。
俯瞰(ふかん)撮影の不満点
基本的にはテザー撮影を活用した俯瞰撮影には満足しているのですが一点だけ不満点があります。
テザー撮影のズーム機能
テザー撮影を行う際にシャッターはリモートで行えるので手振れ等は防げるのですがズームは手動でレンズで回す必要があり触った際に可読が動く可能性もあって不満に感じています。
商材をアップで撮りたいときなどにズームしたい場合、有りますよね。
テザー撮影のズーム機能(解決先)
じつはこれ電動ズーム機能が使えれば解決なのですがCANONのレンズで電動ズーム機能がついているものは無いようです。
「パワーズームアダプター PZ-E1」というアクセサリが販売されていてこれを使えば実現できるようですが対応しているレンズやカメラがかなり限られていて管理人の環境では使えそうにありません。
対応レンズ:EF-S18-135mm F3.5-5.6 IS USM
対応カメラ:EOS 80D、EOS 9000D、EOS Kiss X9i、EOS Kiss X9
詳細は以下のURLの公式ページをご覧ください。
⇒https://cweb.canon.jp/ef/accessary/detail/1285c001.html
テザー撮影のズーム機能(管理人環境での解決先)
上記のようにEFレンズやRFレンズでは残念ながら現状では対応出来そうにないのでどうしたものかと考えていたのですが
「Camera Connect」というアプリ(CANON無料提供)とコンパクトデジカメのPowerShot G7 X Mark 2だと実現化可能です。
※もちろん最新のPowerShot G7 X Mark 3でも出来ると思います。
下図は実際に撮影している画像です。
ただしカメラの機能が少ない関係からか利用できる機能が少ないのでどちらが良いか判断が必要になりそうです。
俯瞰(ふかん)撮影を行ってみての感想
手持ちでの撮影に比べて安定した画角での撮影が可能なので結構便利です。
しかもシャッタースピード遅くしても大丈夫なので室内での撮影時少し暗くても大丈夫なのも良いですね。
環境は出来たのでこれからバンバン写真撮っていきますよ。
今回利用した機材は幾何の通りです。
・カメラ、Canon EOS Kiss M
・SLIK 雲台 SBH-61 自由雲台型 206454
・Velbon 三脚アクセサリー CLAMP KIT II
・SLIK 雲台アクセサリー スライディングアーム 2
・クイックシューセット(QRA-5N)