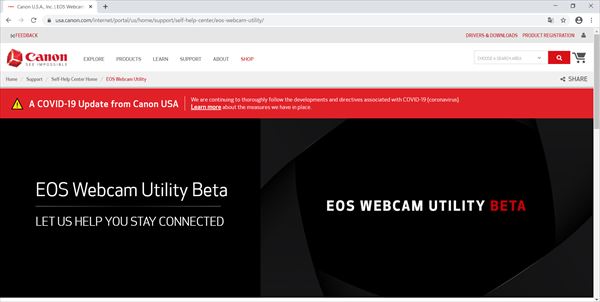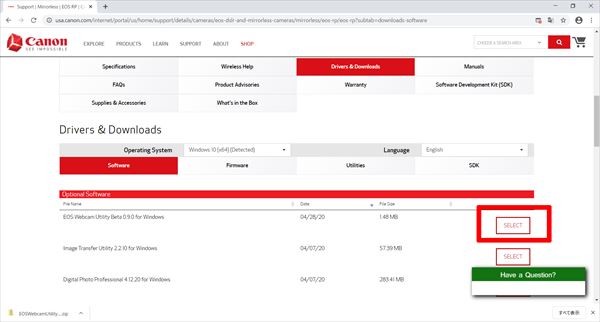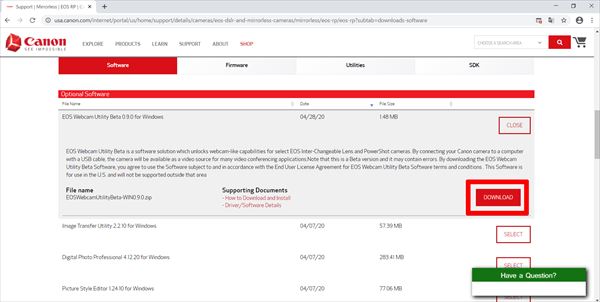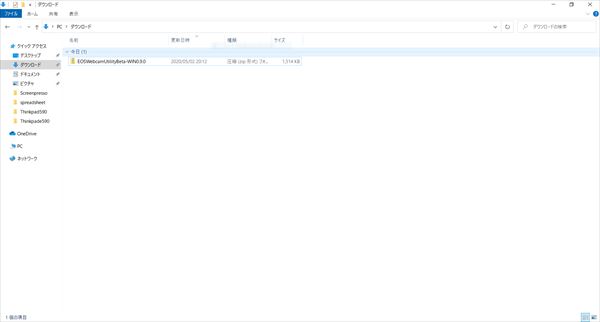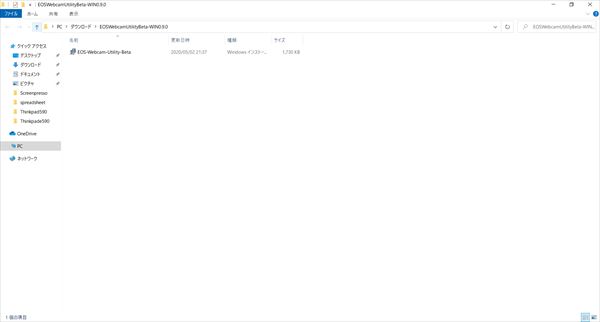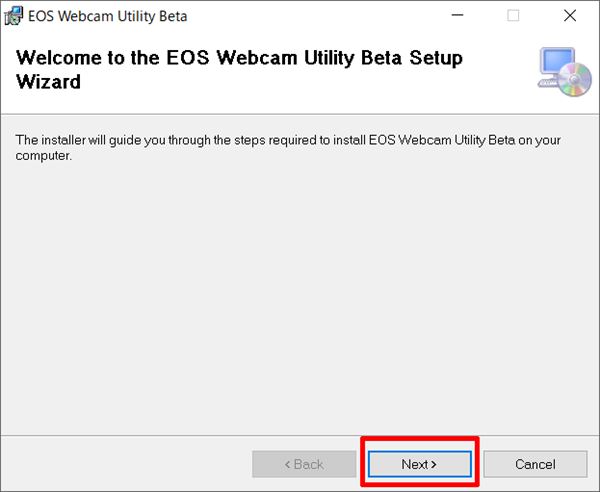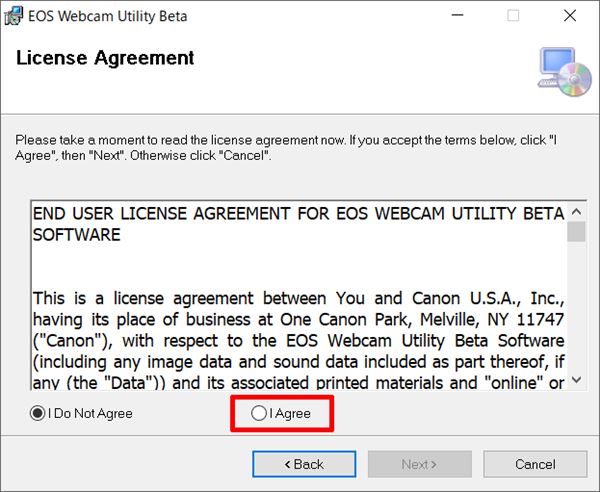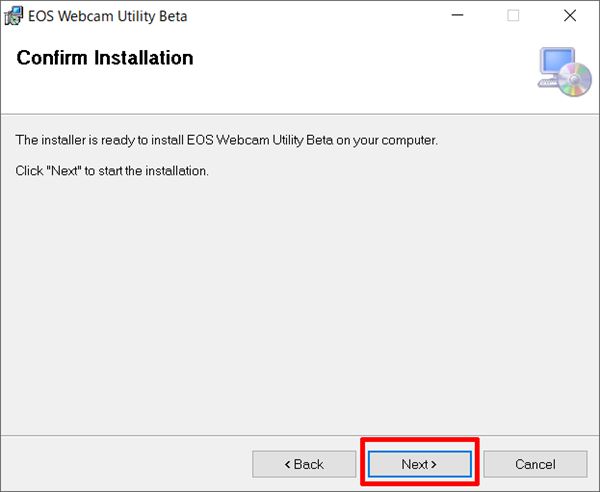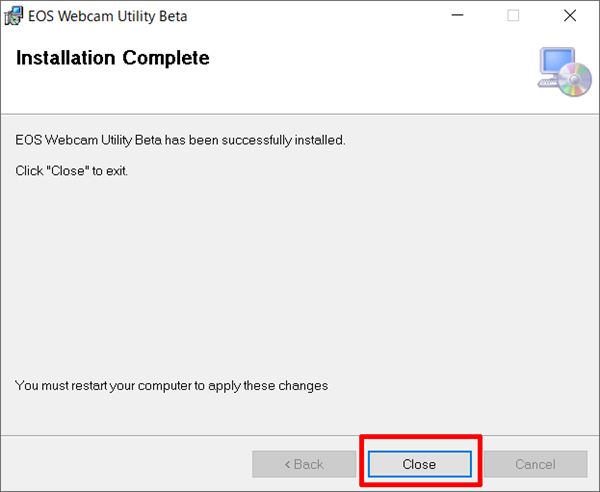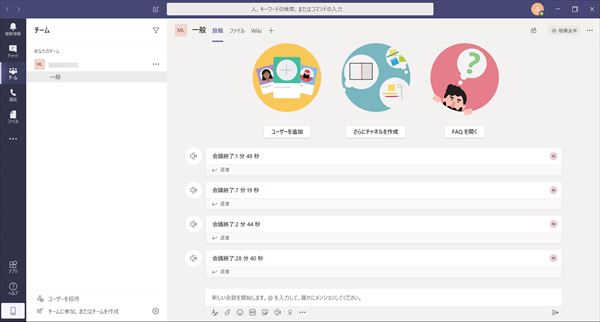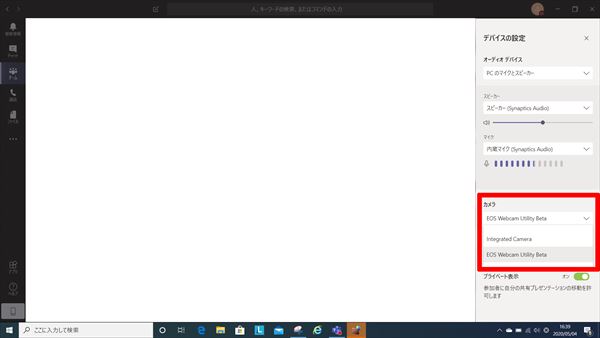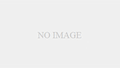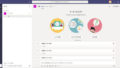今回はパソコンを使ってCanon EOSシリーズのカメラをMicrosoft TeamsやZoomなどのWEB会議にも使える方法をご紹介いたします。
その方法とは別途「別途HDMIキャプチャデバイス」を用意すれば簡単です。
多くのカメラはHDMI出力機能有りますからね。
ただ今現在リモートワークが推奨されていて殆どの製品が品切れ状態になっています。
そこで特別なデバイスを利用しないでEOSカメラをWebカメラ化する方法をご紹介したいと思います。
Canon EOSシリーズのカメラをWebカメラ化する方法
実は最近CanonアメリカからWebカメラ化可能なツールが発表されました。
※現時点ではベータ版(Windows版のみ)ですし、日本のCanonからは提供されていませんのでリスクはご自身で判断願います。
補足:2020/05/27 Mac版も提供開始したようです。
ダウンロードは以下のリンクから可能です。
対応モデル
対応機種は一眼レフの場合
EOS-1D X Mark II、EOS-1D X Mark III、EOS 5D Mark IV、EOS 5DS、EOS 5DS R、EOS 6D Mark II、EOS 7D Mark II、EOS 77D、EOS 80D、EOS 90D、EOS Rebel SL2、EOS Rebel SL3、EOS Rebel T6、EOS Rebel T6i、EOS Rebel T7、EOS Rebel T7i、EOS Rebel T100。
ミラーレス一眼の場合
EOS M6 Mark II、EOS M50、EOS M200、EOS R、EOS RP。
PowerShotシリーズの場合
PowerShot G5X Mark II、PowerShot G7X Mark III、PowerShot SX70 HS。
EOS Webcam Utility Betaのダウンロード方法
ダウンロードは
下の方にスクロールを行うと機種(モデル)の選択画面がありますので該当のものを選択します。
※管理人は今回 EOS RPを選択しました。
次に「EOS Webcam Utility Beta」を選択します。
ダウンロードボタンを押下してダウンロードを行います。
EOS Webcam Utility Betaの導入方法
先ほどダウンロードしたものは圧縮ファイルですので解凍を行います。
以下は解凍が終了した状態
次にインストーラーの「EOS-Webcam-Utility-Beta」をダブルクリックして起動します。
あとは画面の指示に従って導入すればOKです。
EOS Webcam Utility Betaの使い方
使い方はいたって簡単で
カメラ(管理人の場合はEOS RP)をパソコンとUSBケーブルで接続して電源をオンにするだけで認識しました。
例えばMicrosoft Teams デスクトップ アプリで利用する場合は
このようにカメラとして認識していました。
管理人の場合は自動でEOS RPが選択されましたが場合によっては切り替える必要があるかもしれないですね。
EOS Webcam Utility Betaを使うメリット
メリットはいくつかあると思います。
・WEBカメラが搭載されていないカメラでもWEB会議への参加が可能
デスクトップパソコンなのでWEBカメラが搭載されていないモデルでも対応が可能となります。
・専用キャプチャボードなどのハードウエア購入が不要
追加の費用なしで利用可能
・映像が綺麗
一眼カメラなのでPCの搭載されているカメラよりも高性能なので綺麗に映る
などがあげられます。
該当のモデルをお持ちの方は試してみる価値はあるかもですよ。